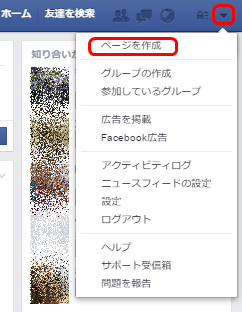Galaxy-note8の初期設定のままでは使えない機能がいくつかあります。使いこなすために設定しておくべき5項目を紹介します。最初に設定してしまえば、Galaxy-note8の世界観が一気に広がりますよ。

Galaxy-note8での設定変更
①設定アイコンをホーム画面へ移動
設定はアプリ一覧にあります。ホーム画面で上もしくは下にスワイプ(なぞる)とアプリ一覧が表示されます。wifi設定とかも設定アイコンから行うのでホーム画面に移動しておいた方が便利です。
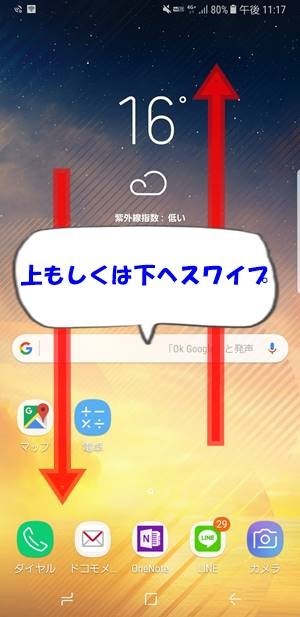
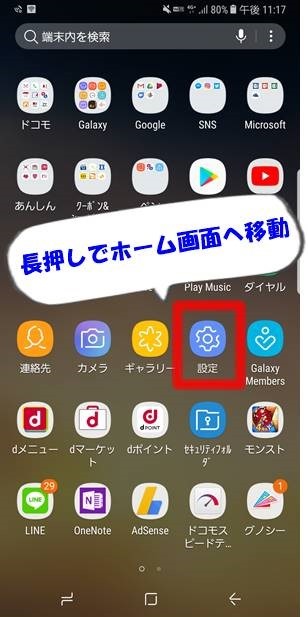
②Galaxy-note8でフリック入力
文字入力の初期設定はパソコンのキーボード配列になっています。画面が大きいのでキーボード入力でもいいのですが、日本語入力はフリック入力の方が断然早いです。以下は日本語入力のみフリック入力する設定です。
「設定」 → 「一般管理」 → 「言語とキーボード」 → 「オンスクリーンキーボード」 → 「Galaxy日本語キーボード」 → 「テンキー⇔QWERTYキーボード」 → 「カスタム設定」 → 「日本語」にてテンキーを選択する
※全ての入力をフリック入力にしたい場合は「テンキー⇔QWERTYキーボード」の項目で「テンキー」を選択する
③Sペンで入力したメモ書きを待ち受け画面に表示させる「ALWAYS ON DISPLAY」の設定
Galaxy-note8の目玉機能のひとつでメモ書き待受け画面ですが、デフォルトの設定だと使えません。「ALWAYS ON DISPLAY」の機能をonにする必要があります。
「設定」 → 「ロック画面とセキュリティー」 → 「Always On Display」をタップして有効にします。
そうすると、メモ書きした画面に画びょうマークが表示されるようになります。この画びょうマークをタップすると待ち受け画面に表示されるようになります。
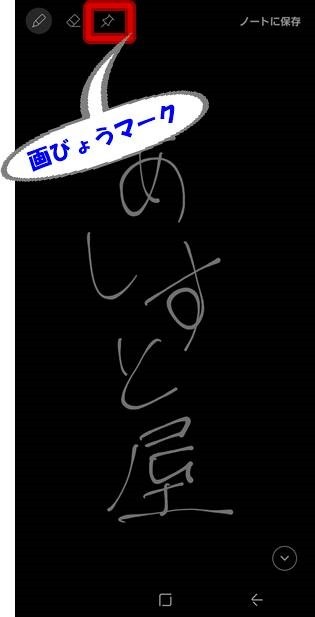
④アプリの通知設定
デフォルトの設定だとアプリからの通知を全て許可する設定になっています。全部通知していると紛らわしいので必要のないものは非通知にしましょう。私は全部のアプリを非通知にしています。
「設定」 → 「通知」
⑤虹彩認証の設定
ロック解除を目の虹彩で行う設定です。一瞬でロック解除できるのでおすすめです。色彩認証でうまく認識してくれない時の為に指紋認証も合わせて設定しておいた方がいいです。
「設定」 → 「ロック画面とセキュリティ」 → 「虹彩認証」
画面の説明に従い虹彩を登録します。顔認証は写真で解除できてしまいます。虹彩認証はセキュリティー的に完全ではありませんが、指紋認証よりも詳細な情報が必要になります。
紛失時に全くの他人がロック解除できる可能性は極めて低いと思います。利便性とセキュリティーから虹彩認証がおすすめです。
また、以下の設定で虹彩認証画面で自分の顔が映らないようにする事もできます。ロック解除のたびに自分の顔を見るのが苦しい私のような人はこちらも設定しましょう。
「設定」 → 「ロック画面とセキュリティ」 → 「虹彩認証」 → 「画面ON時に虹彩認証ロック解除」をタップして有効にする
【編集後記】
項目に追加するか悩んだんですが、docomoの場合「しゃべってコンシェルジェ」の羊さんが超邪魔です。必要ない人は「設定」→「アプリ」から無効にしちゃいましょう。
必要な設定が済んだらLINEの引き継ぎ、アプリのインストール作業などで完了です。