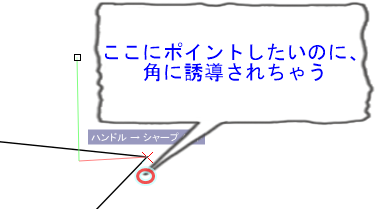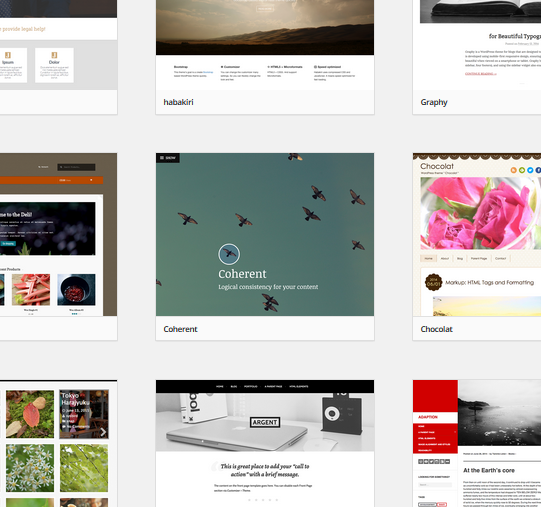記念すべき初投稿はFacebookについてお届けします。
既に社会的サービスとなっているfacebookですが、様々なサービスと連携しており影響力は絶大です。
Facebookは元々、友達同士でコミュニケーションを取るツールとして誕生しましたが、現在では企業の広告ツールとしての役割も大きいです。
実名での登録が必要なサービスなので、新たな友達、ビジネスパートナーやファン(顧客)を見つける手段として有効です。
早速、Facebookの登録をしてみます。
1.Facebookのアカウントを作成する
https://ja-jp.facebook.com/にアクセス。
名前、メールアドレスor電話番号、パスワード、生年月日を入力して「アカウント登録」をクリック。
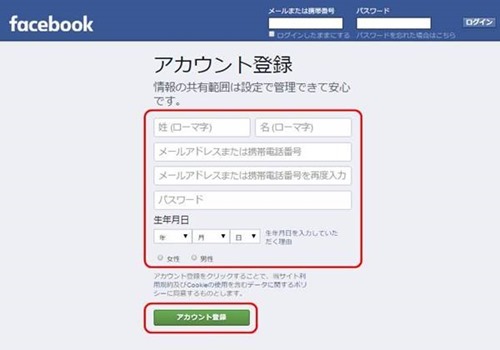
友達に知らせる前に色々設定しておきたいので、友達検索は後回しで。「次へ」
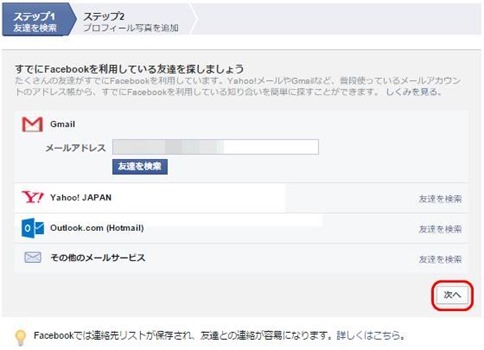
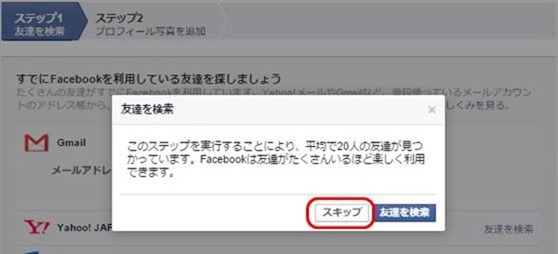
プロフィール写真も後回し。後でカバー写真を設定するのでその時に。「次へ」
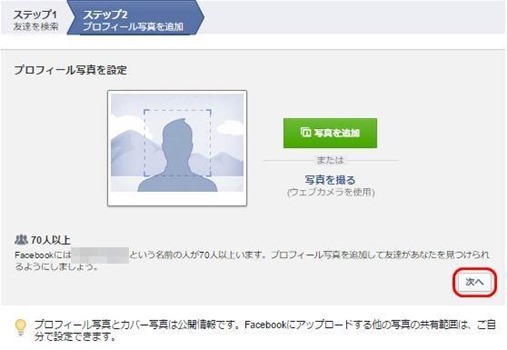
とりあえず仮登録が完了して↓の画面になります。
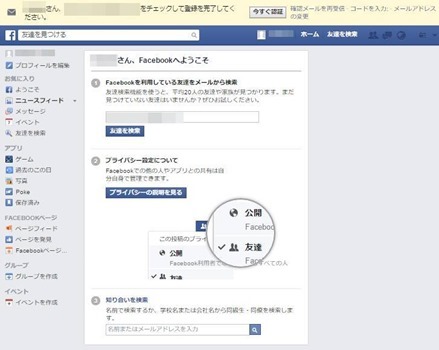
設定したメールアドレスへ認証コードがきているので、そこから認証します。「アカウントを認証」をクリック。
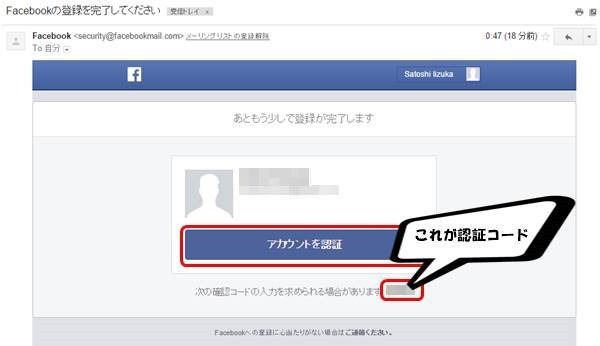
すると、「認証されました」の画面に飛びます。
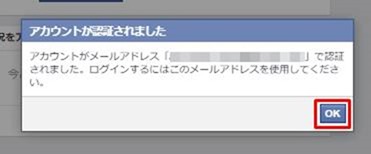
登録完了!お疲れ様でした。
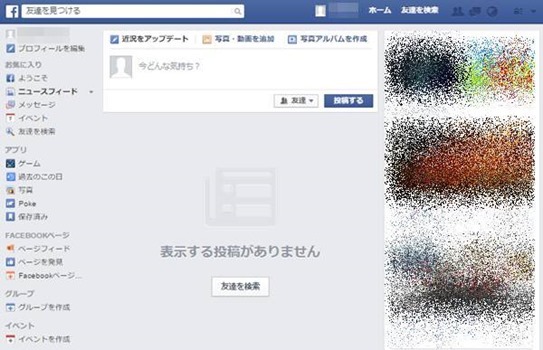
2.友達に知らせる前にとりあえず設定しておくこと
facebookは実名登録なので、プライバシー情報が満載です。
インターネット上に全てを公開すると、後で後悔することになるので事前に設定しておくことをお勧めします。
また、自分らしさを出すための設定も事前に済ませておきます。
2-1.日本語で名前を登録する。
アカウント作成時はローマ字で名前を入力しましたが、日本語の名前の方がコミュニケーションを取りやすいので設定します。
なお、名前の変更は変更後、60日間はできませんので間違えないようにご注意ください。
右上の逆三角マークから「設定」 をクリック
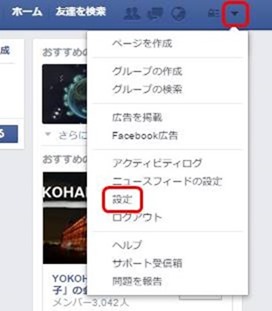
「一般」から名前のところの「編集」をクリック。
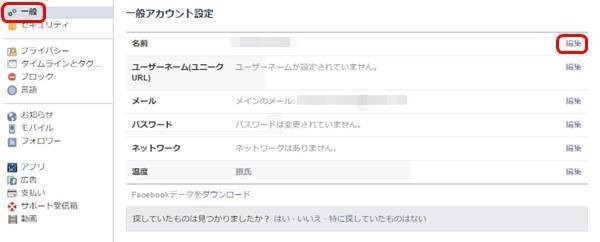
「日本語表記の名前を追加または変更」をクリック。
ニックネームを設定したい人は「他の名前を追加」から設定できます。
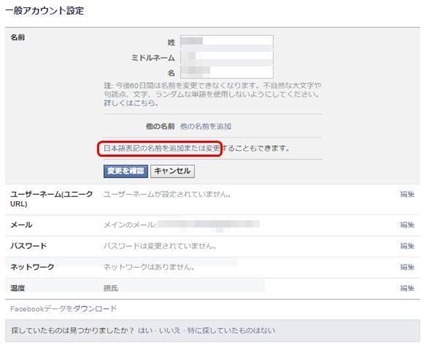
日本語の名前とパスワードを入力して「変更を保存」をクリック。
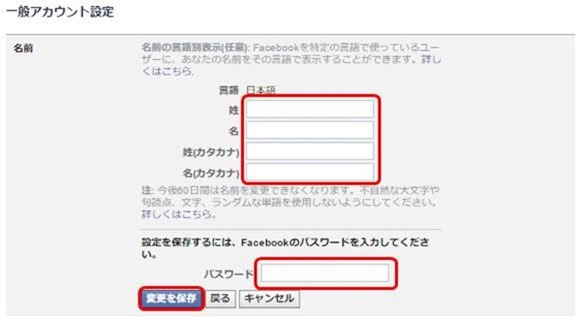
2-2.ユーザネイム(ユニークURL)の変更
ユーザネイム(ユニークURL)とは自分のFacebookのURLです。
デフォルトだと、「https://www.facebook.com/profile.php?id=XXXXXXXXXXXX」のような分かりにくいURLなので名刺にも書きやすいオリジナルURLに変更します。
なお、このURLの変更は携帯メールアドレスが必要になります。
※2回まで変更可能ですが、間違わないように注意してください。(2015年9月7日確認)
左メニューの「一般」からユーザネイム(ユニークURL)のところの「編集」をクリック。
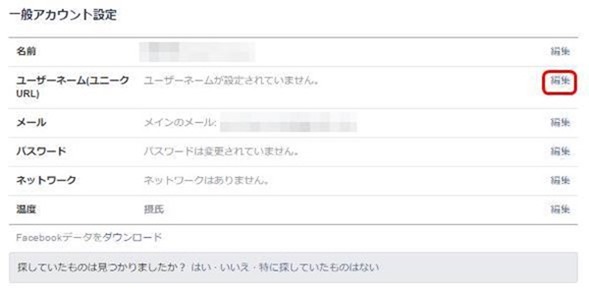
アカウント認証が必要と表示されるので「携帯メールアドレス認証」をクリックします。
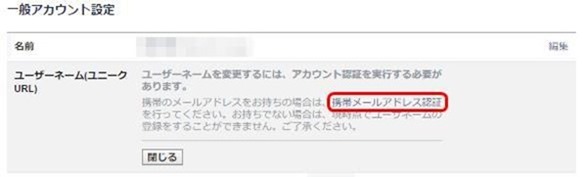
携帯メールアドレスを入力して「次へ」。
※携帯で受信制限されている場合は事前に解除しておいてください。
インターネットメールを拒否設定にしているなら「facebookmail.com」を指定ドメイン受信にすれば大丈夫です。
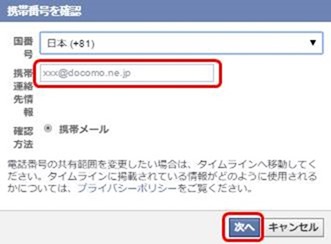
設定した携帯のメールアドレスへ確認コードが送られてくるので、そのコードを入力し、「確認」をクリック。
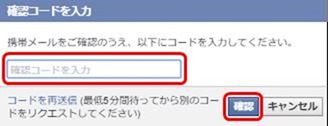
ユーザーネイムとパスワードを入力し、「変更を保存」をクリック。
ユーザーネイムには英数字(大文字、小文字)とピリオド(.)が使えます。
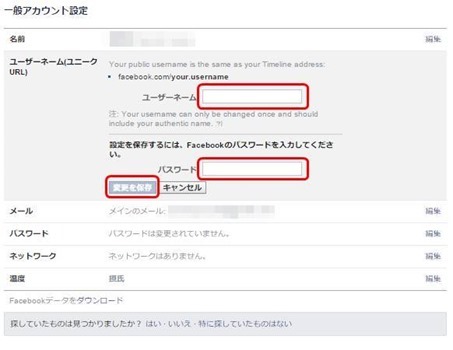
2-3.セキュリティーの設定
セキュリティーの設定は主にアカウントを乗っ取られたり、自分が死んだ後のアカウント管理の設定になります。
もしもの時を考えて、必要に応じて設定してください。
内容は画面を見ながらできるので、詳細は省略します。
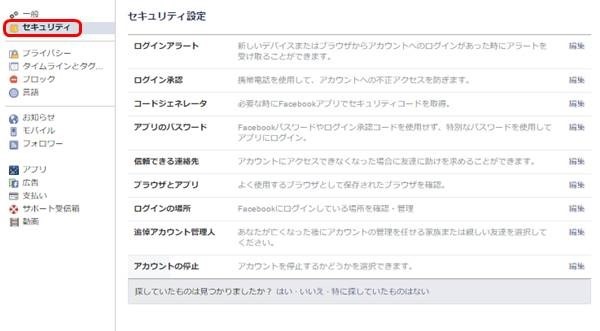
2-4.プライバシーの設定
ここの設定は重要になってきます。
友達とのコミュニケーションが目的なら修正が必要です。
「今後の投稿の共有範囲」では自分の投稿を見ることができるのかを設定します。
「公開」にするとインターネット上から誰でも閲覧できます。
「友達の友達とシェアまたは公開でシェアした投稿の共有範囲を変更」では過去の投稿の公開範囲を一括修正します。
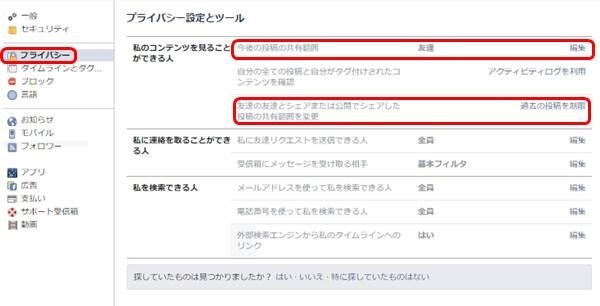
続いて、友達関連の設定です。
「私に友達リクエストを送信できる人」では「友達の友達」に設定すれば全然関係ない人から友だち申請が来ることはありません。
「メールアドレスを使って私を検索できる人」「電話番号を使って私を検索できる人」も「友達」に設定すれば知らない人からは見つかりません。
Facebookは友達を増やすツールなので「友達の友達」が健全な設定なのかもしれません。
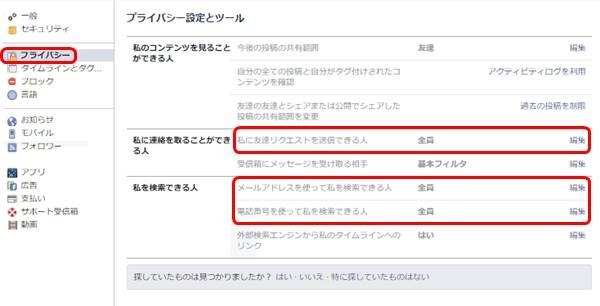
2-5.友達リストを公開しない設定
友達リストを公開しない事もできます。
友達のプライバシーにも注意を払うなら非公開にした方がいいでしょう。
自分のタイムライン(自分の名前をクリックしたところ)から「友達」をクリックして右側の「ペンマーク」をクリック。
「プライバシー設定を編集」で「自分の友達リストを見れる人」を「自分のみ」にします。
フォローしている人も公開しない場合は同様に「自分のみ」に設定します。
※フォローとは友達にはなっていないけど、その人の投稿を常にチェックしたい場合に使う機能です。
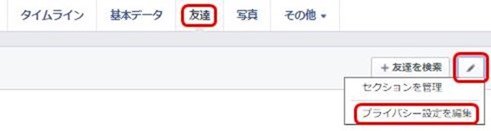
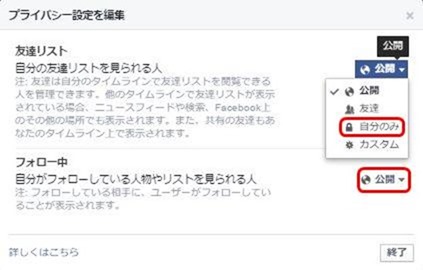
2-6.プロフィール写真とカバー写真の設定
Facebookでオリジナルティを出すには写真が必要不可欠です。
自分の顔写真にする人が多いですが、趣向がわかるような素材写真も素敵です。
写真サイズは小さすぎると設定できないので注意してください。
プロフィール写真180×180ピクセル以上、カバー写真幅399ピクセルx高さ150ピクセル以上です。
今回は素材集のサイトより画像を頂きました。
thanks。sothei & FBCOVERが好き
どれも設定していない状態だと、ポップアップから設定できますが、ポップアップが表示されていなければ、カメラマークから設定できます。
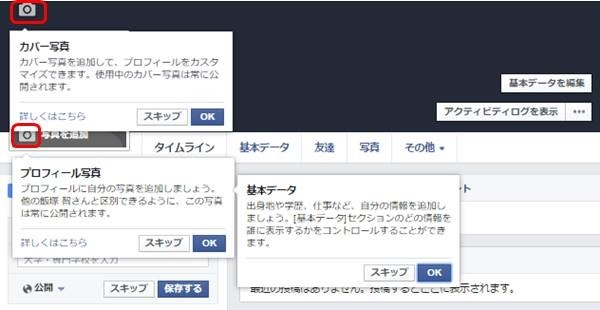
カメラアイコンをクリックしたら、写真をアップロードします。

中央のスライダーで拡大/縮小できます。位置を調節して「切り取って保存」をクリック。
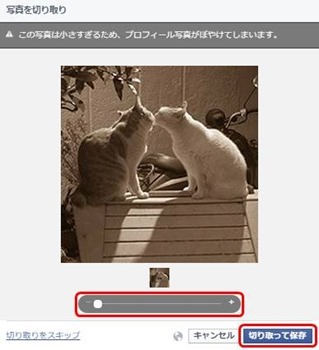
カバー写真も同じように設定します。

2-7.基本情報の設定
経歴や趣向を設定します。全て設定する必要はありませんがアピールしたいところは設定しておきます。
面倒でなければ、細かいところまで設定した方が興味を持たれます。
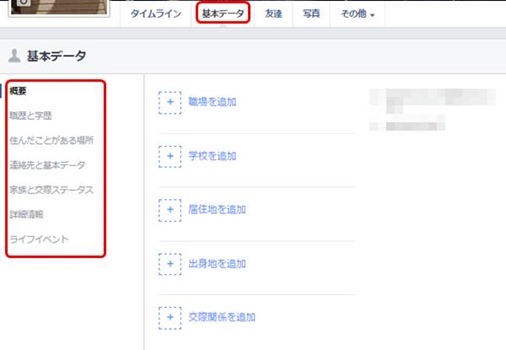
プロフィール写真、カバー写真は無料素材サイトからダウンロードした方が楽だしクオリティー高いですが、自分で作ってみるのも楽しいです。
素敵なFacebookにしたいですね。
3.友達に自分のFacebookをお知らせする
ようやく事前準備が完了しましたので、友達に自分のFacebookをお知らせしましょう。
基本的に友達を検索して、友だち申請する手順になります。
友達の検索方法はいくつかありますが、用途に合わせて使い分けて下さい。
3-1.スマホのFacebookアプリをインストールすると電話帳の連絡先を勝手に吸い取ってくれる
一人づつ検索するのは面倒だ!という人はスマホでFacebookアプリをインストールすると電話帳に登録してあるFacebookユーザが「知り合いかも」に表示されるので一気に友達招待できます。
これは、相手先も「知り合いかも」に自分が表示される可能性があるということです。
スマホアプリから操作したいけど、勝手に吸い取られるのが嫌な人はインポートした電話帳データを削除できます。
削除はこのページで可能です。→インポート済み電話帳データ削除ページ
3-2.Webサービスの連絡先から友達を探す
Facebookでは様々なWebサービスの連絡先をインポートできます。
「友達を検索」から「連絡先を追加」で該当のサービスを選択します。
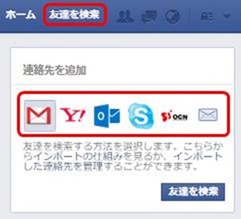
3-3.名前、居住地、出身校、勤務先で検索する
これはピンポイントでヒットしませんが、昔の友だちなどを探すにはこちらから検索します。
「連絡先の追加」の下に検索項目が並んでいます。
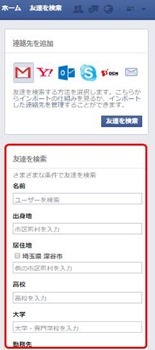
3-4.キーワード、mailアドレスから友達を探す
上部にある検索窓から友達検索できます。
友達の名前、mailアドレスから友達検索したり、グループやアプリケーションも検索できます。
![]()
では、実際に友達申請してみましょう。
検索窓に探したい友達の名前を入力してみます。
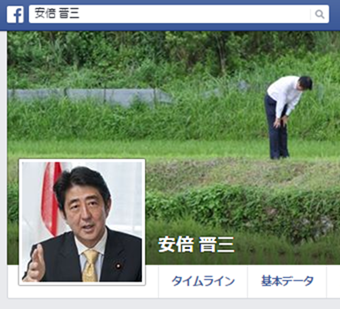
見つかりました。では友達申請してみます。
「友達になる」をクリックします。
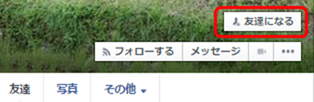

残念ながら安倍さんは友達が多すぎたようです。
Facebookでは友達の上限は5,000人までとなっています。
このような場合は自動的に、その人をフォローすることになります。
自分の投稿は見てもらえないけど、相手の投稿を常にチェックできる状態です。
このように、あまりにも有名な人とはなかなか友達になれません。
また、友だち申請を1日に何件も出していると、せっかつ作ったFacebookアカウントが停止される可能性もありますので、ご注意ください。
(1日10件ぐらいが安全ラインと思われます。)
4.とりあえず投稿してみる
ようやく準備が整いました。何はともあれ、投稿してみましょう。
投稿する際に公開する範囲や位置情報なども設定することができます。
①「今どんな気持ち?」のところに投稿内容を入力します。
②写真・動画を追加できます。
③投稿にタグ付けできます。
④気分を追加できます。
⑤位置情報を追加できます。
⑥公開範囲を設定します。
入力が終わったら、「投稿する」をクリックで投稿完了です。
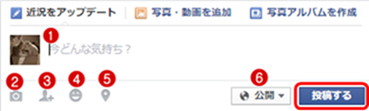
投稿すると、ニュースフィールドに表示されます。
ニュースフィールドとは自分、友達の投稿表示など色々な情報が表示されるフィールドです。
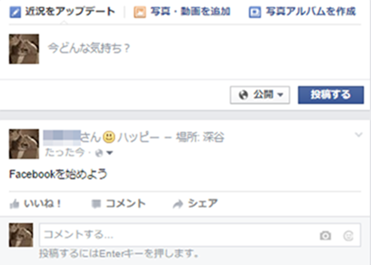
5.「いいね!」「コメント」「シェア」でコミュニケーションを取る
誰かの投稿に対してアクションを起こすことによってコミュニケーションが生まれます。
3つのアクションはどのような場合に使うのか把握しましょう。
5-1.「いいね!」の使い方
「いいね!」は素敵な投稿や、挨拶代わりに使われています。
また、ブログなどでも「いいね!」ボタンが設置されていたりします。
友達でなくても、いいなぁ~と思ったら「いいね!」ボタンをクリックしてあげましょう。
5-2.「コメント」の使い方
「コメント」もその通りですが、誰かの投稿にたいして一言モノ申す時に使います。
「コメント」することが最もコミュニケーションを活性化する方法です。
5-3.「シェア」の使い方
「シェア」は少し分かりづらいですが、誰かの投稿を自分の友達にも知らせたい時に使います。
例えば、安倍首相が「日本は鎖国します。」と投稿したとします。
それを見たら「こりゃ、一大事だ!みんなに知らせなきゃ!」となります。
そんな時に、その投稿を「シェア」することによって自分の友達にも「安倍さんが大変な事言ってるよw」って伝えることができるのです。
Facebookでは「いいね!」「コメント」「シェア」の積み重ねが人脈を広げる手段になります。
【編集後記】
何事もそうですが、最初は色々手間がかかります。
しかし、一度設定してしまえば、後はコミュニケーションを楽しむだけです。
最後に、もうひとつ機能を紹介しときます。
他の人から自分のFacebookはどんな風に見られているか気になりませんか?
そういう場合はカバー写真の中にある「アクティビティログを表示」の右側から「プレビュー」で確認できます。
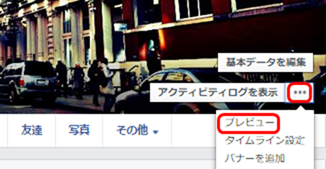
公開しない情報の設定を確認してから運用することをお勧めします。
それでは、楽しいFacebookライフを。