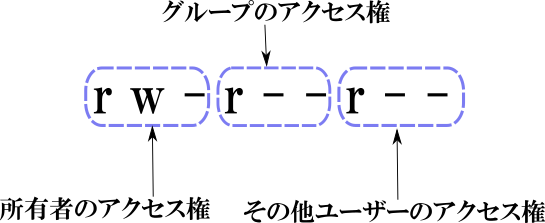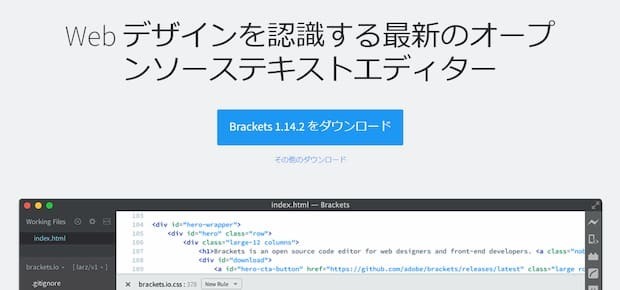パソコンを買い替えたのでwordpressのローカル環境構築も作っとこうとしましたが、xamppに代わる他のサービスはないかと探したらLocal by Flywheelにたどり着きました。
wordpressの細かい事はよく分からんけど、複数サイト運営している人には超おすすめのwordpressローカル環境構築なので紹介します。もちろん、無料です。
Local by Flywheelをお勧めする理由
wordpressのローカル環境と言えばXamppですが、素人には扱いずらい感じがあります。あんまり細かいことは気にせずにwordpressを楽しいたいなら断然Local by Flywheelがおすすめです。
- インストールが超かんたんで超早い(スムーズに行けば)
- 複数サイトを管理できる
- php、MySQLのバージョンを選択できるし、後から変更も可能
- インターフェースが直感的に分かりやすい
- ローカルサイトを一時的に公開できる
Local by Flywheelのインストールエラーになる前に確認しとくこと
私もそうでしたが、結構インストールできないで悩んでいる人いるみたいなので、事前に確認しとくべきことを紹介しておきます。途中で色々なエラーが出ると挫折しやすいです。何をやっても上手くいかない時は初期化しちゃった方が早いかもしれません。
①パソコンは64ビットか
windowsの32ビットには対応していません。「コントロール パネル → システムとセキュリティ → システム → システムの種類」で確認できます。
②ユーザーフォルダが日本語になっていないか
Local by Flywheelは「C:\Users\ユーザー名\AppData」にインストールされるのですが、”ユーザー名”が日本語だとエラーになるようです。
初期設定でユーザー名を日本語で設定していたら英数字のユーザ名でユーザー追加して下さい。そんで、追加したユーザでログインしてインストールして下さい。
③仮想化機能は有効か
ここが一番引っかかる人が多いと思います。Virtualboxという仮想化ソフトを使うので、仮想環境機能が有効になっている必要があります。多くのパソコンでデフォルト無効です。
設定はBIOSを立ち上げ、「Intel Virtualization Technology」を「Enabled」にして保存します。BIOSの入り方はメーカーによって異なるので「メーカー名 + BIOS」で検索して下さい。
④セキュリティソフトが原因の場合も
セキュリティソフトが原因でインストールできない場合もあります。念のため、無効にした状態でインストールしてみて下さい。
Local by Flywheelのダウンロード
https://local.getflywheel.com/ へアクセスして「FREE DOWNLOAD」からダウンロードします。
![clip_image001[4] clip_image001[4]](https://assistya.me/wp-content/uploads/2018/08/clip_image0014.png)
OSを選択して必要事項を入力しますが、メールアドレスとNumber Of websites(運営しているサイトの数)だけで大丈夫です。最後に「GET IT NOW!」でダウンロードが開始されます。
![clip_image002[4] clip_image002[4]](https://assistya.me/wp-content/uploads/2018/08/clip_image0024.png)
Local by Flywheelのインストール
ダウンロードした実行ファイルをダブルクリックするとインストールが開始されます。基本的に画面に従って進んでいけば完了します。
![clip_image003[4] clip_image003[4]](https://assistya.me/wp-content/uploads/2018/08/clip_image0034.png)
インストールが開始されると下のようなメッセージが表示されます。これはエラーが発生した時にエラーログを開発元へ送信するか、しないかの選択です。どちらでも大丈夫ですが、無料の素晴らしいシステムなので「Turn on Error Reporting」で協力するのをおすすめします。
![clip_image004[4] clip_image004[4]](https://assistya.me/wp-content/uploads/2018/08/clip_image0044.png)
次に表示される画面の「LET’S GO!」をクリックすればインストール開始されます。
![clip_image005[4] clip_image005[4]](https://assistya.me/wp-content/uploads/2018/08/clip_image0054.png)
インストール開始直後とその後3回ほどアクセス許可を求めるメッセージが表示されますので、全て「はい」を選択して進んで下さい。
![clip_image006[4] clip_image006[4]](https://assistya.me/wp-content/uploads/2018/08/clip_image0064.png)
正常に進めば、3分ほどでインストール完了しました。インストール完了するとLocal by Flywheelの設定画面が表示されます。
![clip_image007[4] clip_image007[4]](https://assistya.me/wp-content/uploads/2018/08/clip_image0074.png)
Local by Flywheelの設定
インストールが完了したらwordpressを使うための設定をしていきます。「+ CREATE A NEW SITE」をクリックします。
![clip_image008[4] clip_image008[4]](https://assistya.me/wp-content/uploads/2018/08/clip_image0084.png)
半角英数字でサイト名を入力して、「CONTINUE」をクリック。
※この段階で日本語のサイト名は入力できませんが、後でwordpressの画面でサイト名変更できます。
![clip_image009[4] clip_image009[4]](https://assistya.me/wp-content/uploads/2018/08/clip_image0094.png)
続いてローカル環境の種別設定になります。とりあえずwordpressを使うだけなら「Preferred」を選択して「CONTINUE」。本番環境と同じ設定にするなら「Custom」から設定します。
ちなみに「Preferred」の設定値は画面中央に表示されています。
![clip_image010[4] clip_image010[4]](https://assistya.me/wp-content/uploads/2018/08/clip_image0104.png)
最後にwordpressのアカウント設定します。ユーザー名とパスワードを設定し、「ADD SITE」をクリック。メールアドレスは確認の必要がなければ、そのままで大丈夫です。
![clip_image011[4] clip_image011[4]](https://assistya.me/wp-content/uploads/2018/08/clip_image0114.png)
デバイスの許可を求められるので「はい」。
![clip_image012[4] clip_image012[4]](https://assistya.me/wp-content/uploads/2018/08/clip_image0124.png)
今後サイト追加する時に、先ほど設定したユーザー名とパスワードにする設定です。wordpressの画面から変更できるのでどちらでも大丈夫です。
同じ設定にするなら「SAVE AS DEFAULT」。迷ったら「NOT NOW」。
![clip_image013[4] clip_image013[4]](https://assistya.me/wp-content/uploads/2018/08/clip_image0134.png)
以上でLocal by Flywheelの設定は完了です。さらにサイトを追加する場合は「+」ボタンから追加できます。
![clip_image014[4] clip_image014[4]](https://assistya.me/wp-content/uploads/2018/08/clip_image0144.png)
ローカル環境wordpressの日本語化
「Admin」からwordpressのダッシュボードへアクセスできます。
![clip_image015[4] clip_image015[4]](https://assistya.me/wp-content/uploads/2018/08/clip_image0154.png)
Local by Flywheelで作成したwordpressサイトは英語なので日本語に変更します。
「Settings」→「General」を選択。
![clip_image016[4] clip_image016[4]](https://assistya.me/wp-content/uploads/2018/08/clip_image0164.png)
「Site Language」で日本語を選択して、画面一番下の「Save Changes」で保存すれば日本語になります。
![clip_image017[4] clip_image017[4]](https://assistya.me/wp-content/uploads/2018/08/clip_image0174.png)
テーマを編集する
wordpressのローカル環境作る一番の理由はテーマの編集じゃないでしょうか。Local by Flywheelでは「C:\Users\ユーザー名\Local Sites\サイト名\app\public\wp-content\themes」に保存されています。
他の設定いじる時もそこいら辺にあります。デスクトップにショートカット置いておけば便利です。
【編集後記】
windows10のデフォルトブラウザはMicrosoft Edgeですが、何故か「VIEW SITE」で表示されませんでした。Chromeなど他のブラウザなら正常に表示されます。ここら辺の細かい事は気にしない主義なので理由は分かりません。
何はともあれLocal by Flywheelでブログの模様替えが楽しくなりそうです。