本当は取引や収益が発生したタイミングで仕訳するのがいいのですが、毎年2月頃にまとめてMFクラウドで仕訳入力から開始しています。
直感的に操作できるインタフェースなので、センスのいい人は問題ありませんが、私は確定申告のやり方を毎年忘れてしまいます。来年の確定申告をスムーズに行う為にMFクラウドの使い方を書いておきます。
今回は基本的な仕訳のやり方と補助科目の追加方法を解説します。

MFクラウドにログインすると、画面の上にメニューが並んでいます。
必要な処理をクリックして会計処理していきます。左上に会計期間が表示されています。年度を間違いて処理しないように注意して下さい。

仕訳のやり方
自動仕訳は銀行口座をMFクラウドで登録して連携している場合に自動で仕分けされている処理が表示されます。
今回は手動での仕訳を行います。分かりやすいように「パソコン設定(作業代金として)で現金5,000円の売上」を仕訳して行きます。
「簡単入力」をクリック。
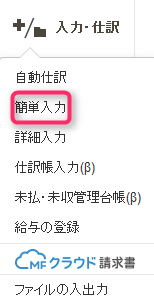
そうすると下の画面が出てきます。ぱっと見で分かりやすいです。
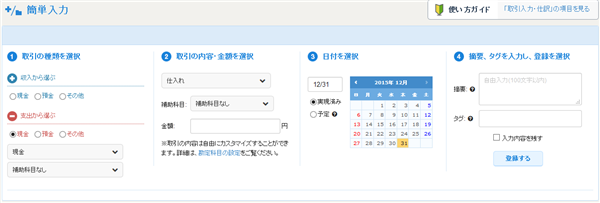
画面の順番通りに登録して行きます。
①取引の種類を選択
「収入」なのか「支出」なのか選択して、支払い方法に合わせて「現金」「貯金」「その他」を選択します。銀行振込の場合は「貯金」です。
今回は「収入」で「現金」を選択します。「補助科目」とありますが、これは「現金」に対して補助科目を設定している場合に選択します。「○○会社」とか「作業代金」とか。必須ではありません。
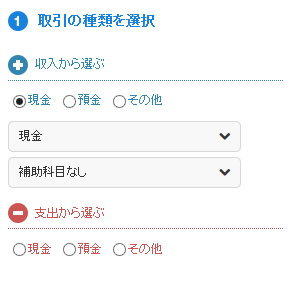
②取引の内容・金額を選択
大体が「本業の売上」になるかと思います。補助科目は必要に応じて設定して下さい。金額も入力します。
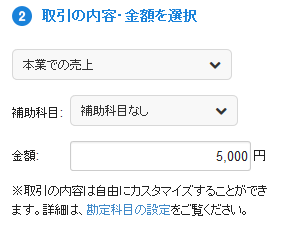
③日付を選択
会計処理は基本的に原因発生主義なので、売上が発生した日(今回なら作業を実施した日)を選択します。作業した日を忘れても年内なのか、年明けなのかをしっかり管理していれば、税務署から細かく言われません。(責任は持てないので、できるだけ正確な日付で仕分けして下さい)
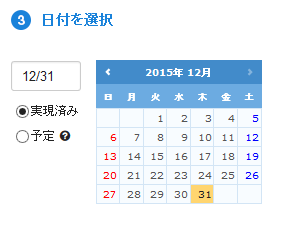
④概要、タグを入力し、登録を選択
自分で分かりやすいように作業内容やタグを設定します。タグは会社名とか作業名とかで設定すると分かりやすいです。必要なければ空白でもOKです。
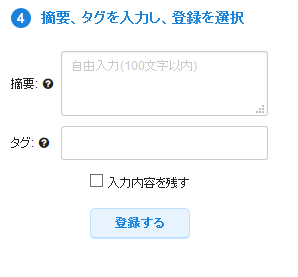
登録ボタンを押すと仕訳完了です。画面下の仕分け一覧に追加されます。修正、削除するときは右側の「編集」から行います。
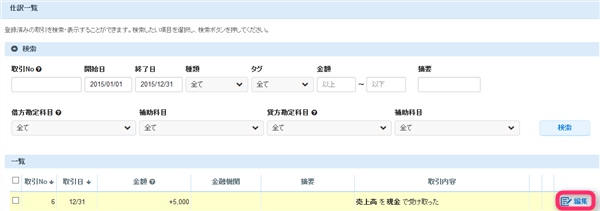
補助科目を追加する
補助科目があると、どこからの収益なのか分かりやすくなります。「設定」から「勘定科目の設定」を選択します。

表示される画面の下に「補助科目追加」とありますので、こちらをクリック。
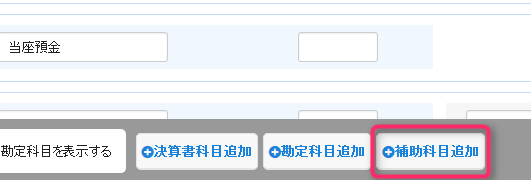
補助科目名を入力して作成で完了です。補助科目名に命名ルールはありません。自分で分かりやすい名前、種類でOKです。
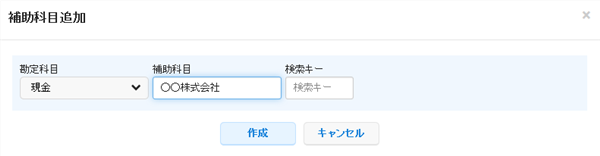
【編集後記】
補助科目は確定申告の作業が完了した時に領収書などと照らし合わせるのに非常に役立ちます。自分の分かりやすい補助科目名で設定しておくのをおすすめします。








