毎日お世話になっているEver NoteとOne Note。どちらも無くなったら本当に困ってしまうサービスなのに、今までバックアップはとっていませんでした。クラウド上に保存されているし、オフラインでも確認できるから基本的には問題ないかと思っていました。
でも、突然のサービス終了や間違って上書き保存してしまうこともあります。備えあれば患いなしということでバックアップ方法の紹介です。

One noteは2種類
one noteはWindows10が搭載されている端末にプリインストールされている「OneNote for Windows10」とMacやスマートフォンなどでも利用できる「OneNote2016」の2種類あります。
機能的に微妙に違いはありますが、基本的な事は同じです。しかし、バックアップの方法は結構違ってきます。ちなみに「OneNote2016」は2025年10月までのサポートとなっています。
「OneNote2016」でのバックアップ
こちらのバージョンは「ファイル」→「オプション」からバックアップを行えます。特に細かい説明も必要ないので詳細は省略します。
「OneNote for Windows10」でのバックアップ
ちょっと微妙なのがこちらのバージョン。「ファイル」の項目がありません。
OneNote for Windows 10はOne Driveのネットワーク上に保存されます。なので、手動でバックアップを取る時はOne Driveに接続して直接ファイルをダウンロードすることになります。
しかし、One Driveにアクセスした画面に表示されているノートブックファイルはダウンロードできません。Documentsフォルダにあるノートブックファイルをダウンロードすることでバックアップします。
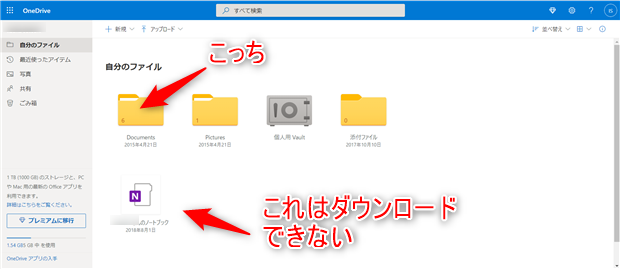

何があっても無くしたくないOne Note
上記で紹介したバックアップは以前の状態に戻したかったり、システム障害などでファイルが消失してしまった場合には有効ですが、突然のサービス終了の場合にノートの中身を確認することができなくなります。
One Noteの場合、Ever Noteのようにブラウザで確認できるファイル形式に対応していないので、本当に重要なノートはメモ帳などにコピーしてハードディスクなどに保存するなり、印刷して紙媒体で保管するしかありません。
どちらも超有名サービスだし、突然のサービス終了なんてあり得ないことだと思いますが、可能性はゼロではありません。備えあれば患いなし。
Ever Noteのバックアップ
Ever Noteは直感的に分かりやすいです。「ファイル」→「エクスポート」でバックアップを取得できます。また、バックアップファイルは目的によっていくつかの種類があります。突然のサービス終了になったとしてもブラウザで確認できるので、メモ帳などへの書き出しは必要ありません。
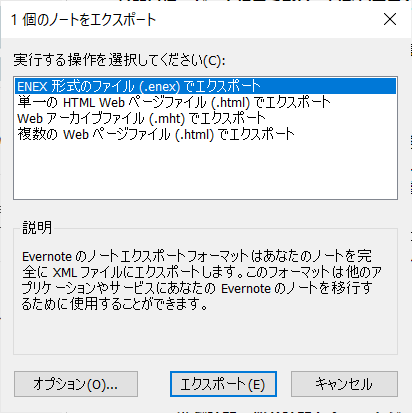
- enex形式のファイル(.enex)でエクスポート
- EverNote専用のバックアップ形式です。インポートの機能で復元できるのは、このenex形式になります。
- 単一のHTML,Webページファイル(.html)でエクスポート
- 単一のWebページで表示する型式です。EverNoteで復元はできませんが、ブラウザで記述内容が確認できます。同様に「複数の~」場合もブラウザで内容確認ができるものですが、目次が作成されてリンクで各ページへ飛べる作りになります。
- Webアーカイブファイル(.mht)でエクスポート
- Microsoftのファイル形式でInternet Explorerなどで確認できます。
【編集後記】
使用しているデータ容量の関係もありますが、one noteのバックアップは圧縮ファイル1.5Gで2時間くらいかかりました。就寝前とか時間に余裕のある時にしかけておくのが良さそうです。evernoteのバックアップはすぐに終わりました。








