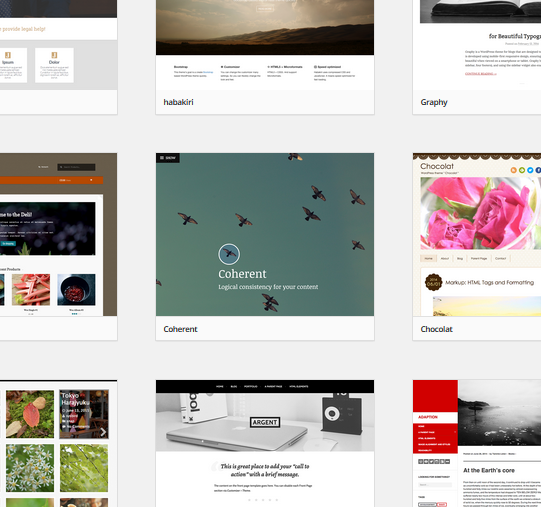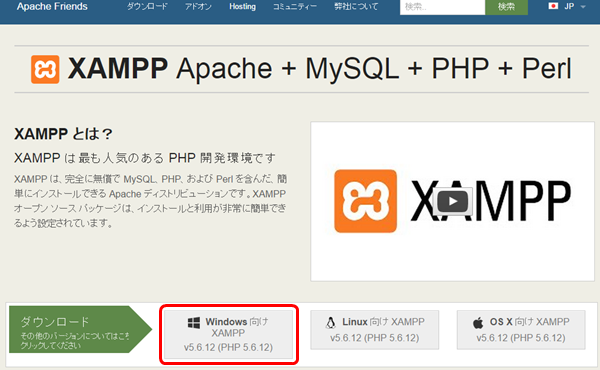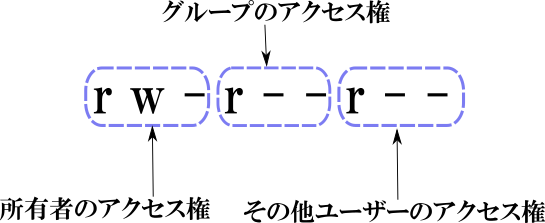年末年始ということで、WordPressのバックアップを取っておこうと考えました。契約しているXserverでは自動でバックアップを取ってくれているので、いざとなったらXseverのバックアップファイルで復元すればいいかと思っていました。
しかし、Xserver側でバックアップファイルが消えてしまうことも可能性はゼロではありません。備えあれば憂い無しということで。
基本知識としてWordPressは「画像ファイル、テーマ、プラグインなどのファイル」と、データベースに保存されている「記事、カテゴリ、コメント、管理画面の設定情報などのファイル」で2種類あります。
どちらも必要なバックアップファイルになるのですが、これから使用する「BackWPup」というプラグインは両方とも取得できます。早速バックアップを取得してみます。
1.BackWPupをインストールして有効化する
プラグインから新規追加で「BackWPup」を検索します。
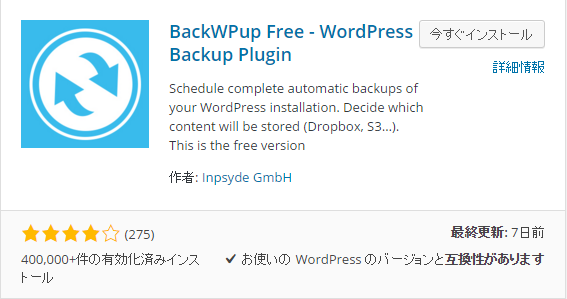
2.BackWPupでバックアップする設定を行う
インストールして有効化すると、左側のメニューに「BackWPup」が追加されます。そこから「Add new job」を選択します。
表示される画面から「Add new」をクリック。
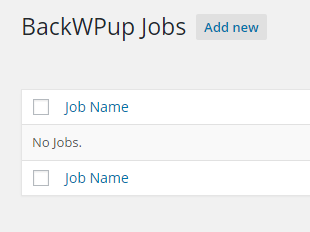
2-1.Generalタグの設定
①のところで、バックアップの設定名を入力します。好きな設定名で大丈夫です。
②はデフォルトの状態でOKですが、画像のように3つチェックが入っているのを確認して下さい。
③は圧縮形式を指定します。zipにチェックします。
④でどこに保存するか設定します。「Back to Folder」をチェックします。
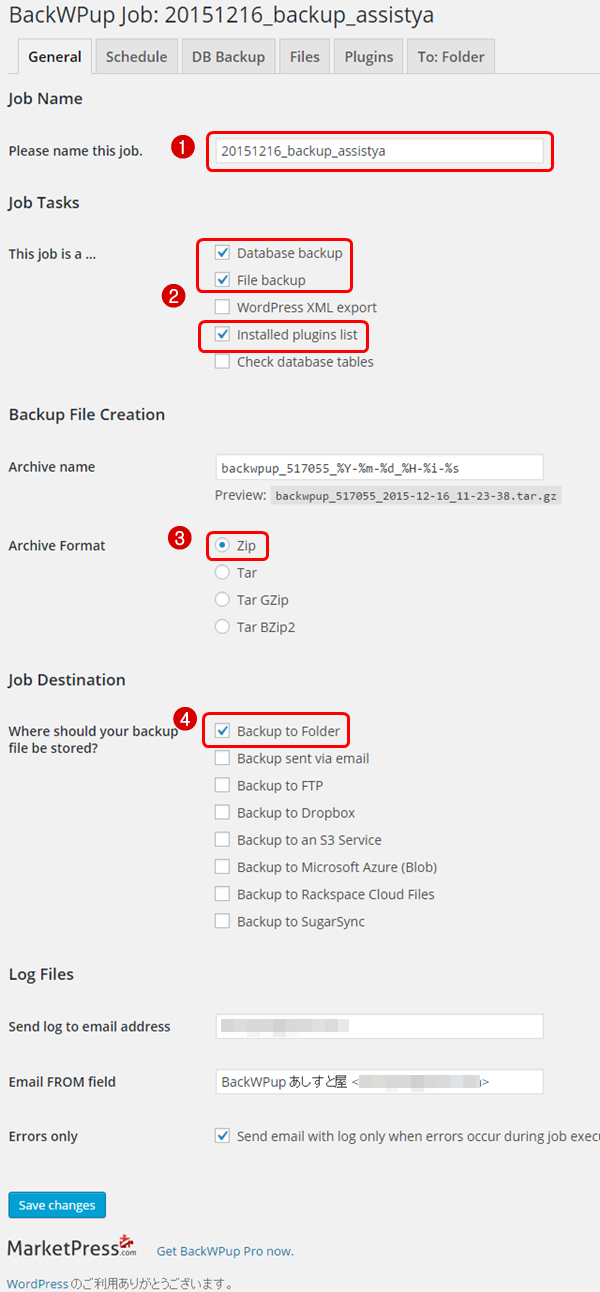
2-2.Scheduleタグの設定
スケジュールの設定を行います。今回は手動でバックアップするので「manually only」にチェックします。
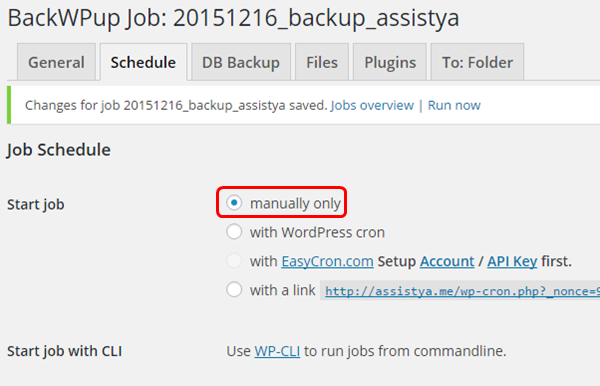
2-3.DB Backupタグの設定
データベースのバックアップするファイルを選択します。デフォルトで全てチェックされていますので確認だけして下さい。
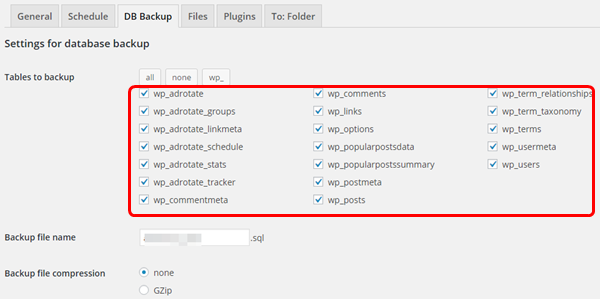
2-4.To:Folderタグの設定
保存先のフォルダーとバックアップ回数を設定します。設定したフォルダに1コのバックアップファイルを保存するので、期間ごとバックアップファイルを保存しておきたい場合は、その都度保存先のフォルダ名を重複しないように設定する必要があります。設定は以上なので「Save changes」で保存します。
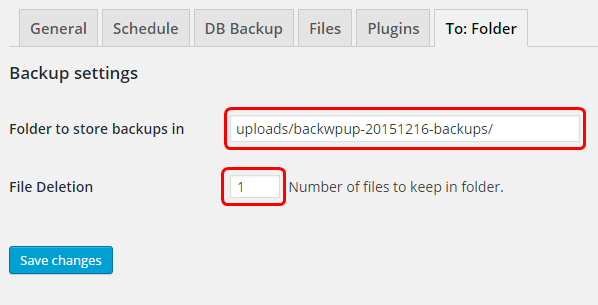
3.バックアップを実行する
設定を保存すると「Run now」と出てくるので、これをクリックするとバックアップが始まります。

画面上の表示が100%になれば完了です。
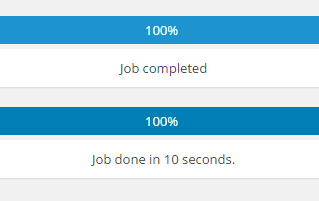
3-1.バックアップファイルをパソコンに保存する
メニューから「Backups」を選択します。
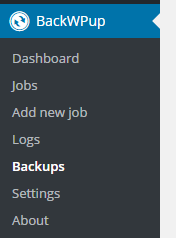
バックアップファイルのところにカーソルを移動すると、「Download」と表示されるので、そちらをクリックすればダウンロード完了です。
お疲れ様でした。
【編集後記】
バックアップするだけなら、簡単です。私は記事が溜まってきたり、プラグインを新規追加したりのタイミングでバックアップを手動で取得していく予定です。スケジュール機能を使って自動にすると、バックアップしていることを忘れてしまいそうなので・・・。