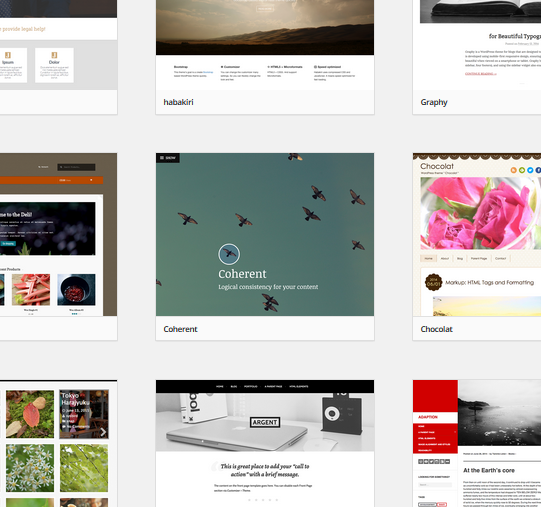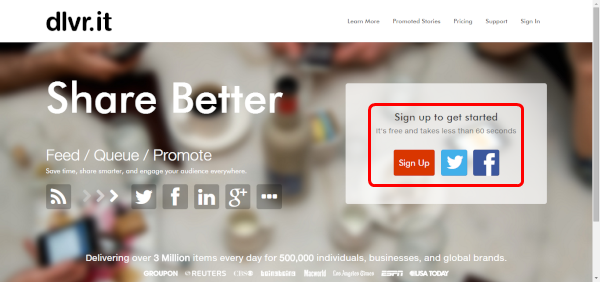WordPressは本体のバージョンアップと使用しているプラグインのバージョンアップによって、ブログに大きな影響を与える可能性があります。
また、デザイン変更の際に、いきなり本番環境での設定変更はリスクが高くなります。
そんな時はローカル環境でしっかり確認してから実施するのがセオリーとなっています。
WordPressをローカル環境で構築するにはWoredPress本体とXAMPPが必要になります。
(XAMPP以外でのローカル環境構築方法もあります。)
XAMPPの設定方法は微妙に変更されていますので、XAMPPのダウンロードからWoredPressのインストールまで解説します。
1.XAMPPの設定
1-1.XAMPPのダウンロード
まずはXAMPP本体をダウンロードします。
https://www.apachefriends.org/jp/index.html
XAMPPはWindows,Linux,OS Xに対応しているので、お使いのOSに対応したバージョンをダウンロードしてください。
今回はWindowsで設定してきます。
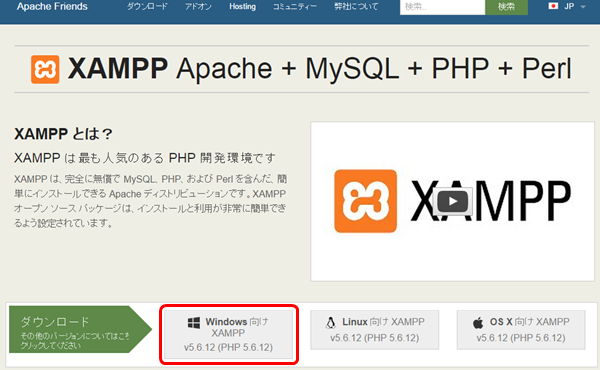
1-2.XAMPPをインストールする
ダウンロードが完了したらexeファイルを実行してください。
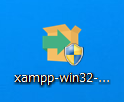
ポップアップが出てくるので、「Yes」「OK」で進めます。
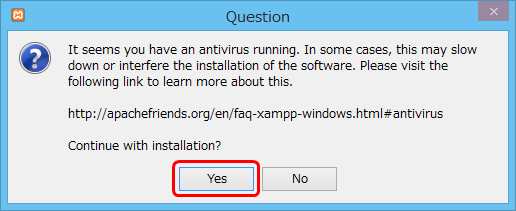
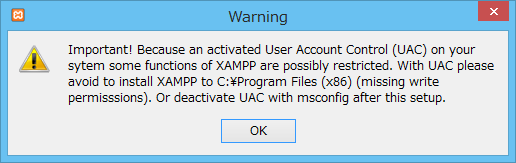
1-3.XAMPPのセットアップ
XMAPPは複数のソフトをまとめたパッケージソフトです。
インストールするソフトの設定を行っていきます。
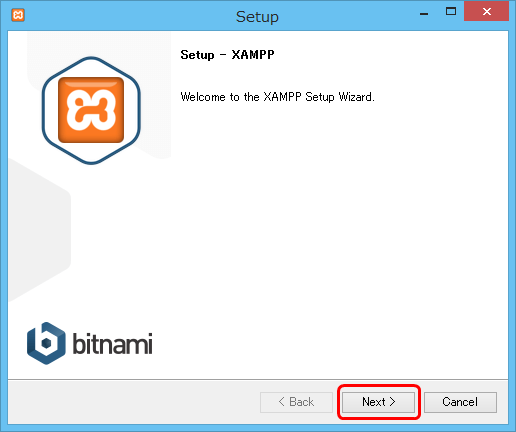
全てインストールしても問題ありません。
Tomcat,Perl,Webalizerは使う機会はほとんどないのでインストールの必要はありません。
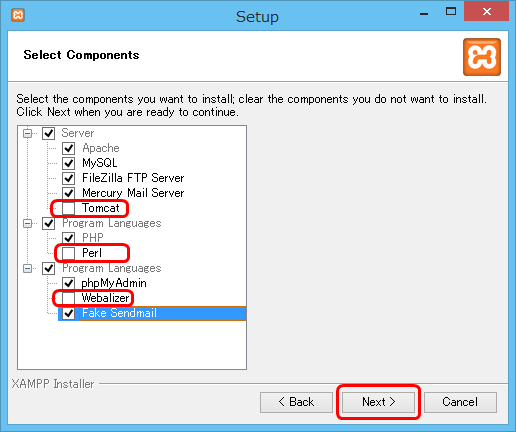
インストールする場所を指定します。
デフォルトのCドライブ直下のまま「Next」。
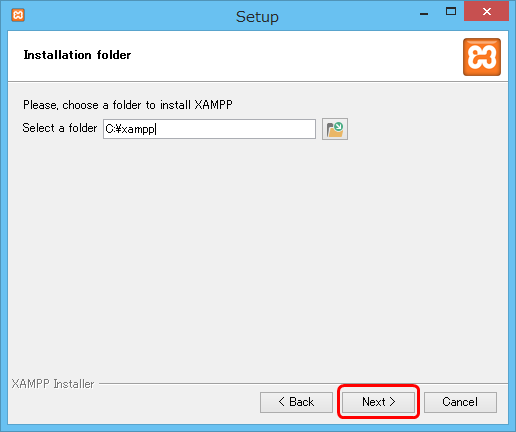
「Learn more about Bitnami for XAMPP」のチェックは外してください。
チェックをつけててもインストール後にXAMPPのサイトが表示されるだけです。
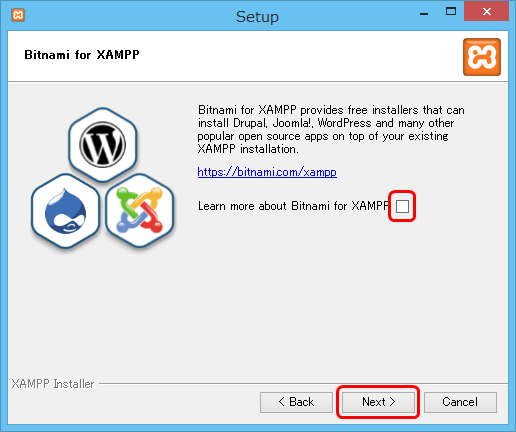
そのまま「NEXT」。
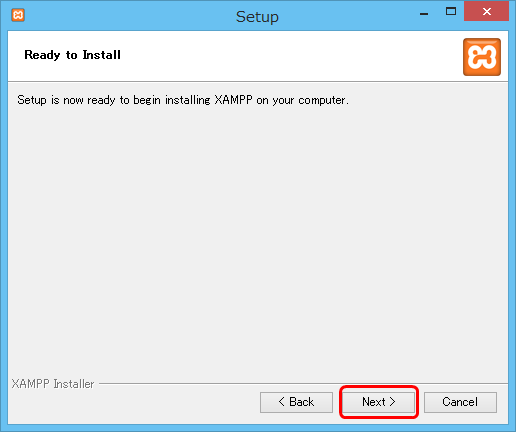
しばらく経つとインストールが始まります。
「フリーズした?」と勘違いしそうなタイムラグがあるので、そのままお待ち下さい。
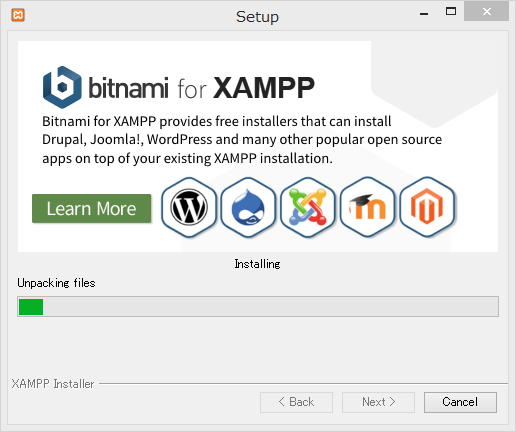
「Finish」でインストール完了です。
コントルールパネルを立ち上げるので、「Do you want to start the Control Oanel now?」はチェックしたままにして下さい。
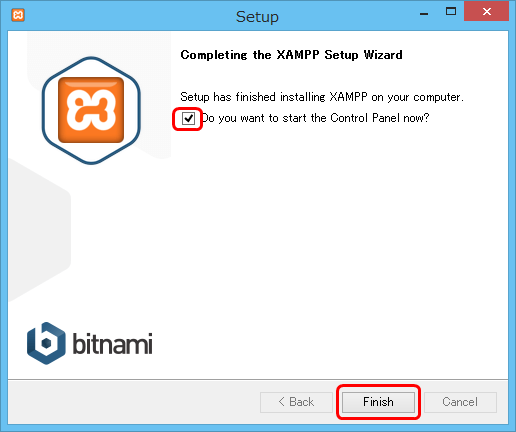
2.XAMPPの設定を行う
コントロールパネルが表示されたら、ApacheとMySQLの「Start」を一個ずつ、ゆっくりとクリックして下さい。
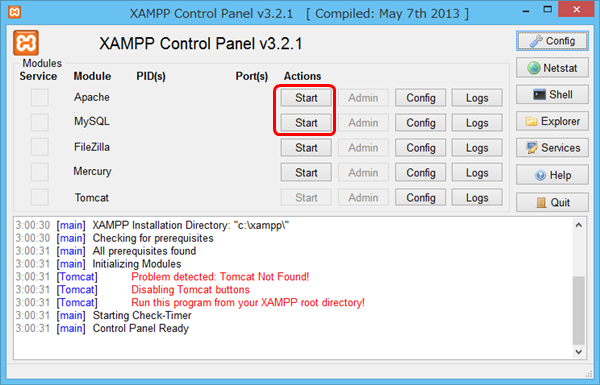
それぞれポートが開放され、「Start」だったのが、「Stop」に変わります。
ApacheとMySQLが動いている状態です。
Apachの行の「Admin」をクリックしてください。
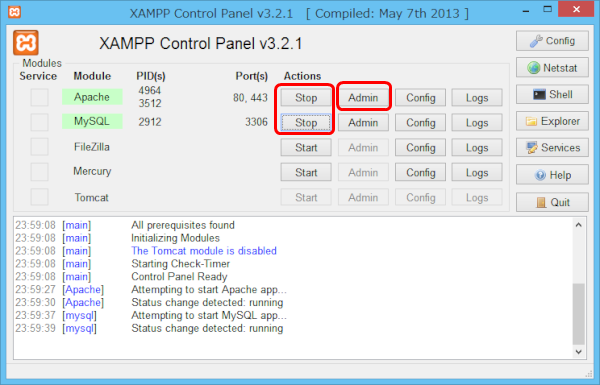
以前はここでApacheの設定画面になったのですが、現在は以下のように「Apache Friends」の画面になります。
ブラウザのアドレスバーに「localhost/security/lang.php?en」と入力して下さい。
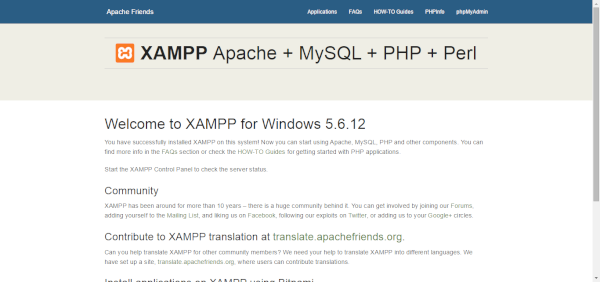
見たことがあるような画面が出てきました。
画面中央あたりの「http://localhost/security/xamppsecurity.php」をクリックしてして下さい。
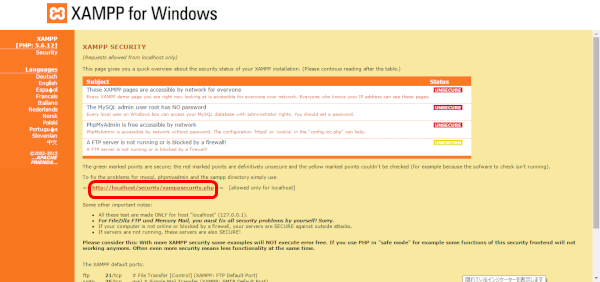
MYSQLのパスワードを設定します。
入力したら「Password changing」をクリックして下さい。
ここで設定したパスワードはphpMyadminのログイン画面とWoredPressの設定画面で使いますので、忘れないようにメモして下さい。
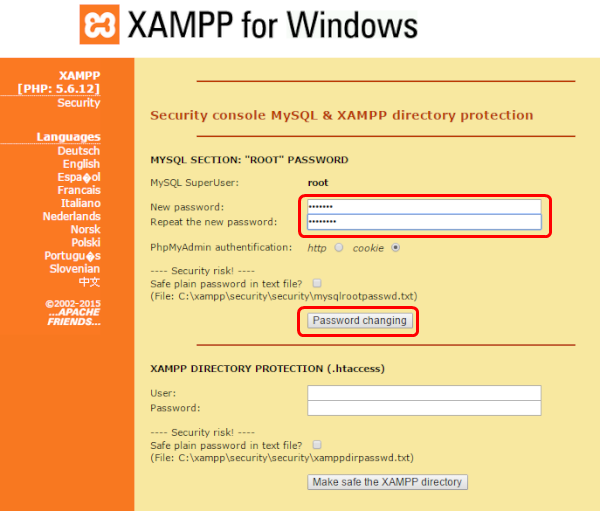
画面が変わってないように感じるかもしれませんが、「The root password was successfully changed」と表示されていればOKです。
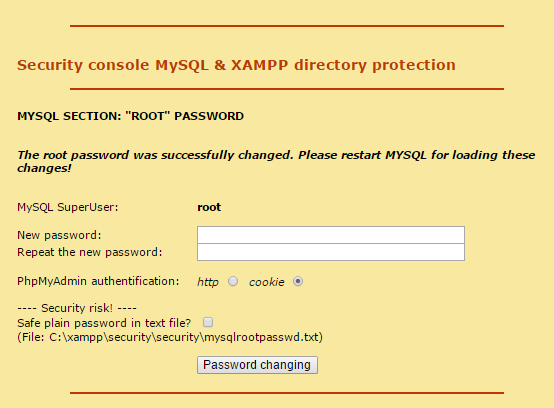
続いて、データベースの設定をしていきます。
MySQLの行の「Admin」をクリックして下さい。
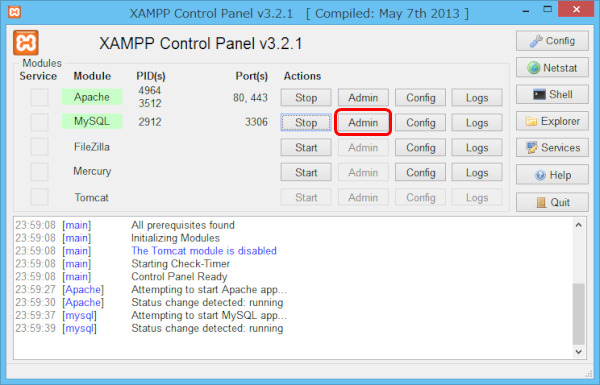
phpMyAdminのログイン画面が出てきますので、先ほど設定したパスワードを入力して下さい。
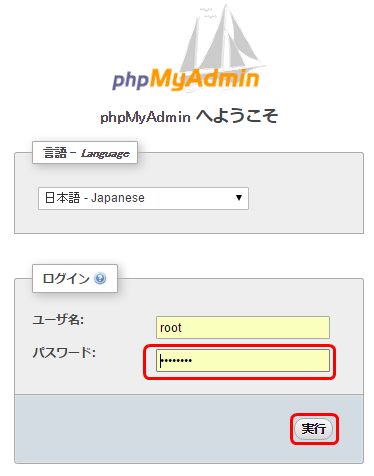
ログインしたら、メニューバーの「データベース」をクリックして下さい。
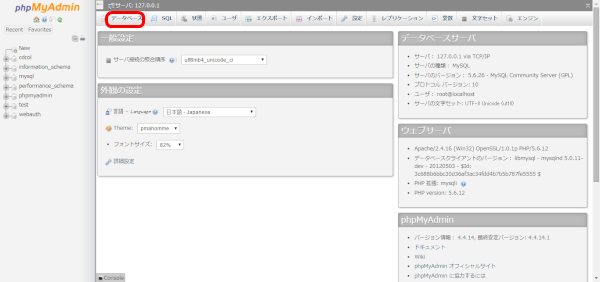
データベースを作成してきます。
データベース名は任意です。今回は「db」としました。
その隣の照合順序は「utf8_general_ci」を選択してください。
「作成」ボタンでデータベースが作られます。
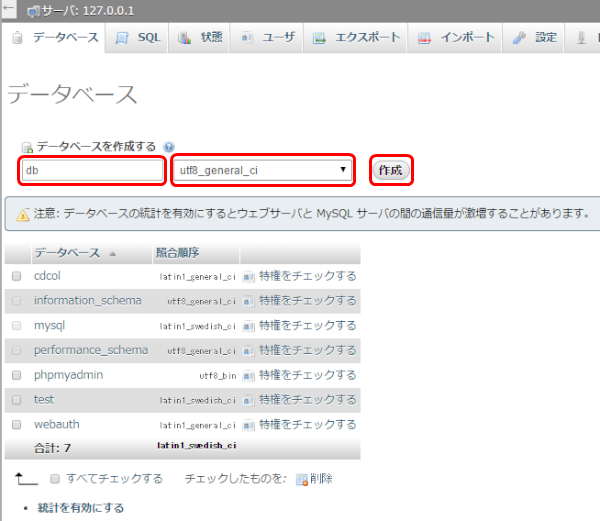
以上で、XAMPPの設定は完了です。
3.WordPressの設定
3-1.WoredPressのダウンロード
Woredpress日本語ページより本体をダウンロードします。
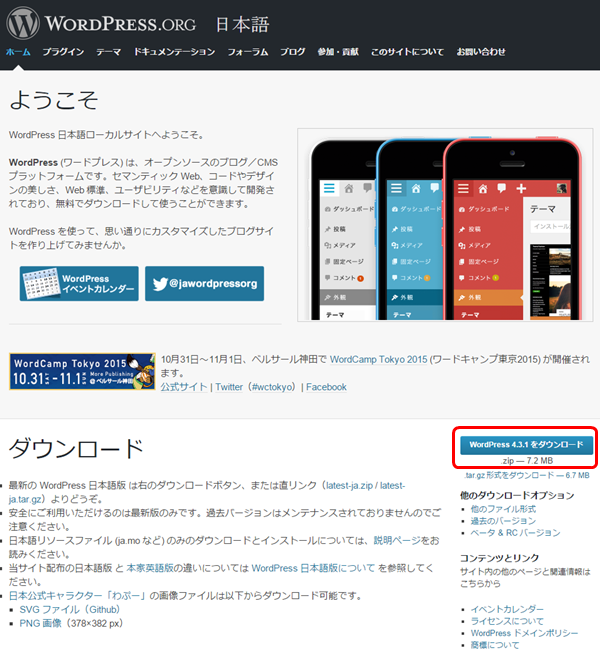
ダウンロードしたzipファイルを展開するとwordpressフォルダがあるので、フォルダごと「C:\xampp\htdocs」配下に移動します。
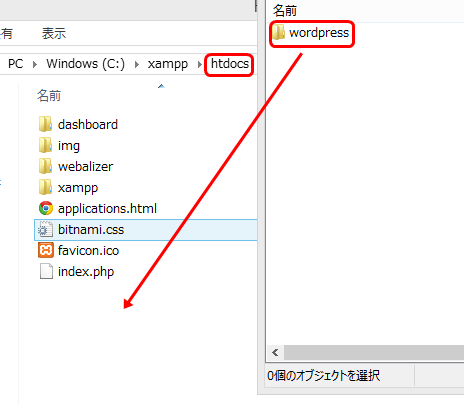
3-2.WordPressのインストール
ブラウザのアドレスバーに「http://localhost/wordpress/」と入力してください。
Wordpressのスタート画面に移動します。
「さぁ、始めましょう!」をクリック。
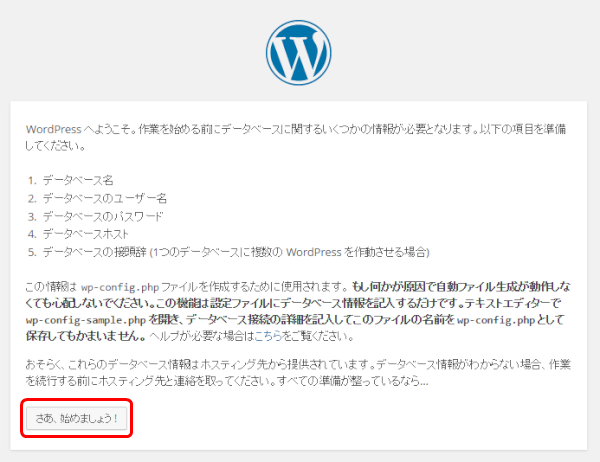
phpMyAdminで設定した「データベース名」、MySQLで設定したパスワードを入力します。
「データベースのホスト名」は「localhost」です。
「テーブル接頭辞」は「wp_」のままで大丈夫です。1つのデータベースに複数の WordPress をインストールする時に変更します。
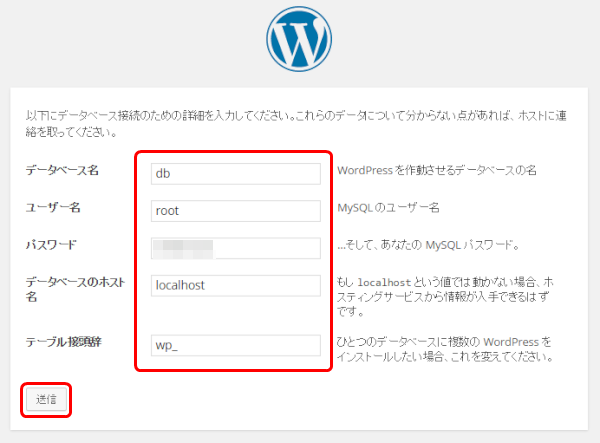
準備ができたので、「インストール実行」をクリック。
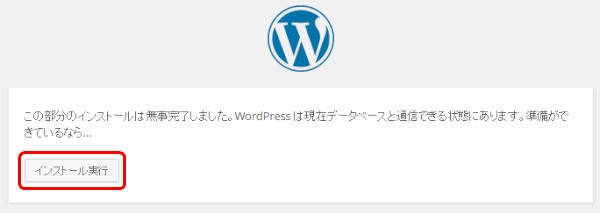
WordPressのログイン情報を設定します。
ここでのユーザ名、パスワードは先に設定したMySQLのものとは別になります。
よく使うことになると思うので覚えやすい設定をお勧めします。
また、ローカル環境なので、「検索エンジンがこのサイトをインデックスすることを許可する」のチェックは外して下さい。
設定したら「WordPressをインストール」をクリック。
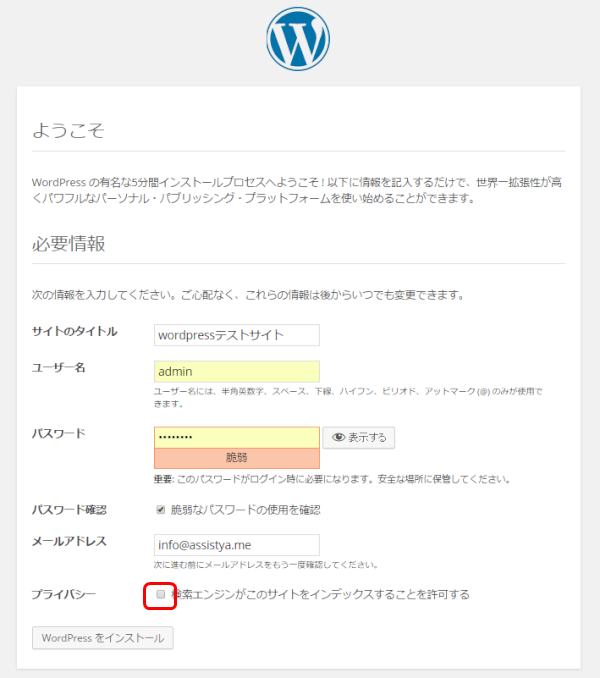
「成功しました!」と表示されればOKです。
「ログイン」をクリックして下さい。
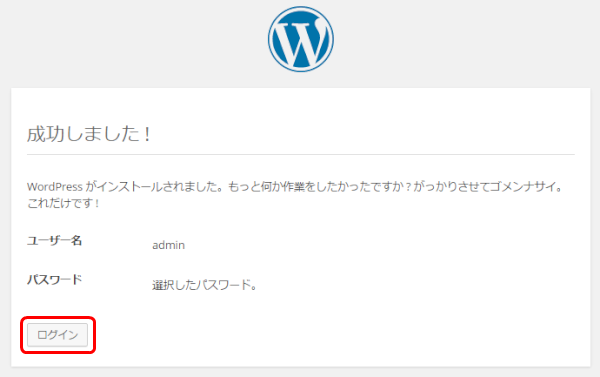
先ほど設定したユーザ名、パスワードでログインします。
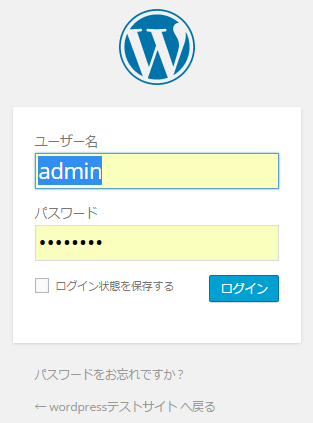
ダッシュボードが表示されれば、完成です。
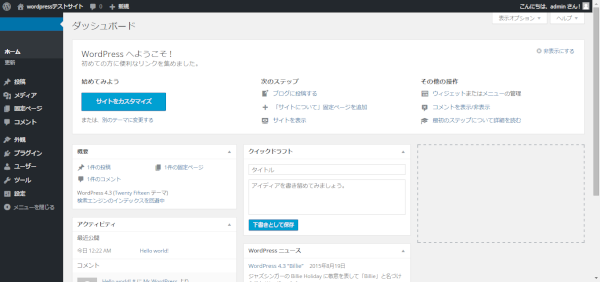
【編集後記】
手順が長いので、時間に余裕があるときに設定するのをお勧めします。
また、ローカル環境でWordPressを使いやすくするポイントは次の3つです。
- お気に入りにログイン画面を入れておく
- 「C:\xampp\htdocs\wordpress」のショートカットを作っておく
- XAMMPのコントロールパネルのショートカットを作っておく
XAMPPのコントロールパネルは「C:\xampp\xampp-control.exe」にあります。
これで好きなだけカスタマイズすることができますね。