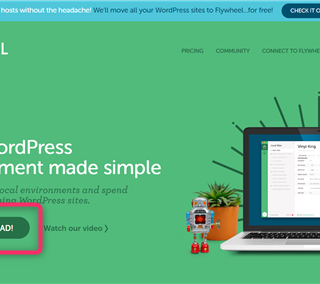たまにお世話になるgoogleマップでの運転ナビ。久しぶりに使ってみたら、結構進化していました。いざっ!という時に焦らないようにカーナビとしての使い方を解説します。
Google運転ナビの基本的な使い方
簡単な運転ナビなら直感的に操作できます。目的地入力は音声入力が早くておすすめです。

目的地が表示されたら「経路」をタップ
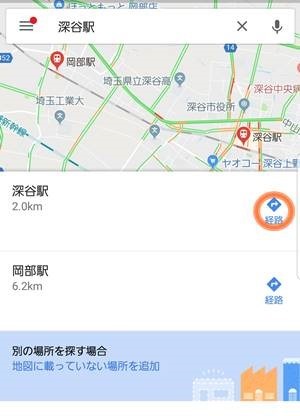
「開始」をタップすればナビが開始されます。

経路選択方法
アプリ版Googleマップでもカーナビのように複数経路から選択する事ができるようになりました。灰色に表示されている経路をタップすれば経路変更できます。

経由地追加方法
Googleマップナビでは経由地も追加する事ができます。現在地の右側にあるアイコンから経由地追加します。

経由地は結構な数を追加できます。また、経由地の順番はアルファベットを上下へスライドすれば入れ替えできます。
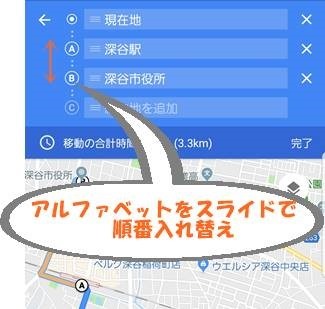
高速道路、有料道路を使わない経路
経由地追加の下の方にある「経路オプション」から高速道路、有用道路の使用可否を選択できます。
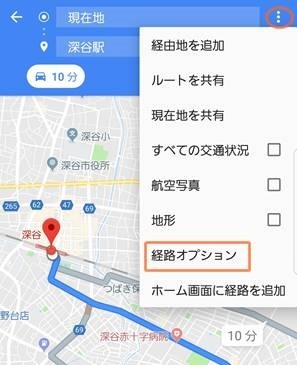

ナビ開始後の操作方法
ナビ開始後も経路を変更したり、経由地を追加したりできます。主に使うのは4つのアイコンなので、これだけ覚えておけば運転中に焦ることもありません。
※ナビ開始後の操作はコンビニなど安全な場所に停車して行って下さい。

音声入力で周辺検索、経由地追加
下の虫めがねアイコンからも検索できますが、音声入力で検索した方が断然早いです。検索結果から該当の場所をタップすれば5秒ぐらいで自動的に経由地追加されます。(途中でキャンセルできます)
音声ガイダンスのon,off
音声ガイダンスの切り替えを行います。アラートのみonにする事もできます。
全体の経路確認、経路オプションの表示
全体の経路を確認できます。また、経路オプションが表示されるので途中から有料道路、高速道路の使用可否を変更できます。
なお、このモードになると「現在地に戻る」メニューが表示されます。
ナビ終了
ナビを終了するには☓印をタップします。
経路変更
経路変更するには経路選択と同じように地図上の灰色の道をタップすれば変更できます。
【編集後記】
一昔のカーナビを使うならGoogleMapを使った方が分かりやすいし、便利です。ちなみにスマホをカーナビとして使うのは現在のところ違反ではありません。スマホを手に持って操作しているのが違法なので、ダッシュボードなどに固定して使う分には違反にはなりません。
とは言え、操作に夢中になっていたら非常に危険ですし、違反になる可能性もあります。運転開始前に経路を確認して運転中は操作しないようにしましょう。道を間違ってもGoogleマップが修正してくれるので問題ありません。
事故は被害者も加害者も本当に悲惨です。