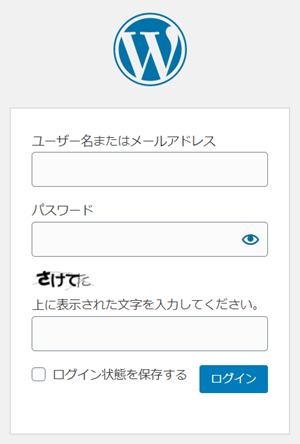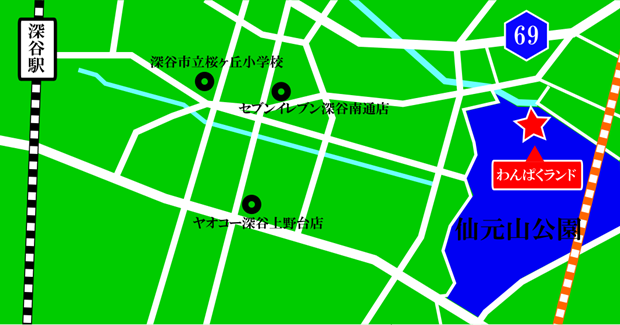パソコンからスマホへのデータ転送って、USBケーブル差してコピペすればできるんでしょ?と思っていました。
Galaxy-note8のSペンがあるんだからとスマホでExcel活用するべきと意気揚々と挑みましたが、結構つまづいたので「パソコン ⇔ Galaxy-note8」でのデータ転送方法について紹介します。
無料Webサービス使った方が簡単。
Googleドライブなどの無料オンラインストレージサービスを使えば簡単です。
パソコンからGoogleドライブへExcelファイルをアップロードして、スマホでGoogleドライブからダウンロードするだけです。ファイル数、ファイル容量が少ないならUSBケーブル買う必要はありません。
でも、ファイル数が多かったり、大きいファイルを転送するには結構時間がかかります。「動いているの?」という疑心暗鬼になります。頻繁に「パソコン ⇔ スマホ」でデータのやり取りするならUSBケーブルは必須です。
アンドロイドにホーム画面というフォルダはない
これを理解するのに時間がかかりました。パソコンならデスクトップの概念があるから、スマホも同じと思い込んでいました。でも無いんです。
ホーム画面に表示されているアイコンって、全部ショートカットなんです。
データ移行実践
今回はUSBケーブルを使ってのExcelファイルをGalaxy-note8のホーム画面に転送する(ショートカットを置く)やり方を解説します。Googleドライブなどでやる場合もホーム画面配置方法は同です。
私が購入したUSBケーブルはこちら。永久保証って凄いですね。データ移行しなくても充電用に1本買っておいて損はないです。
Galaxy-note8のUSBポートはType-Cなのでご注意下さい。
パソコンとGalaxy-note8をつなぐ
とりあえずつなげると、Galaxy-note8側でアクセス許可の画面が表示されます。許可すれば、パソコンからGalaxy-note8を見る事ができます。ちなみに、USBデザリング中だとパソコン側で認識されません。


パソコンからExcelファイルを転送する
パソコンのコンピュータ上にGalaxy-note8が表示されます。

んで、よく分からないフォルダ階層になっています。Excelファイルを転送するならdownloadフォルダで大丈夫です。
ちなみに、写真ならDCIMに保存します。音楽ならMusic(たぶん)
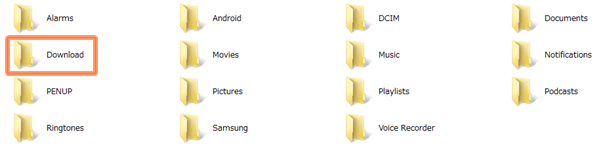
Galaxy-note8でExcelファイルを開く
Galaxy-note8でExcelアプリを起動してパソコンから転送したExcelファイルを開きます。Galaxy-note8はデフォルトでofficeアプリがインストールされています。アプリ一覧の「Microsoft」フォルダに入っています。
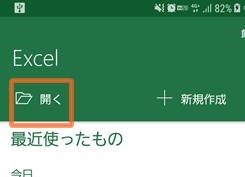
「このデバイス」をタップします。
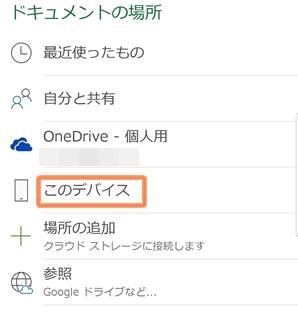
「Download」をタップします。
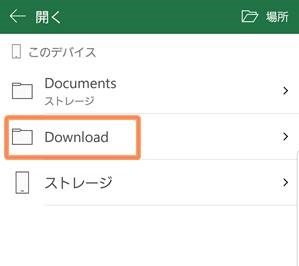
ここに先程転送したExcelファイルが表示されます。ファイル名右側の点マークをタップして「ホーム画面に追加」すると、ホーム画面にショートカットが配置されます。
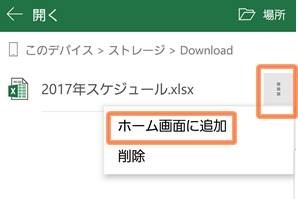
完了です。お疲れ様でした。

【編集後記】
Excel詳しくはなんですが、プライベートでも活用しています。Sペンあればセル指定も正確にできるので最高です。スマホでもOneNoteもしくはEverNoteでExcel編集できればいいんですが、今のところ無理そうです。
ちょっとややこしい話ですが、Excelファイル自体の編集はスマホにofficeアプリインストールしとけばできます。でも、OneNoteもしくはEverNoteに添付したExcelファイルは閲覧だけで、編集できないんです。何でもかんでもNoteにぶち込んで一元管理できる日を心待ちにしています。有料サービスでもいいので。