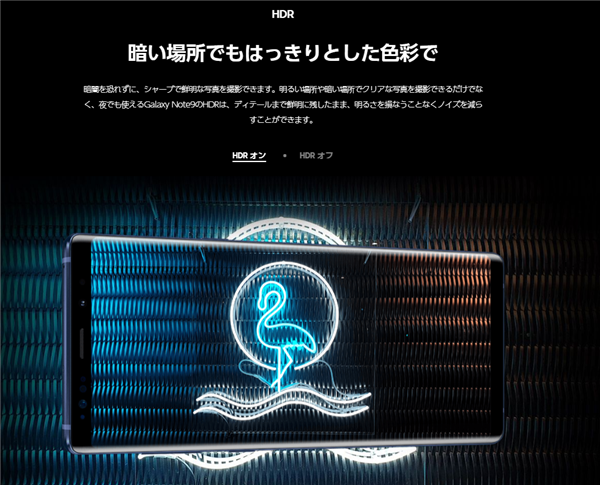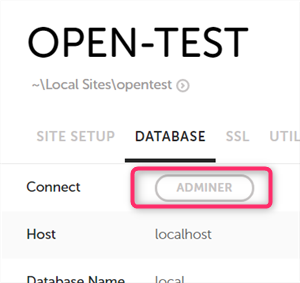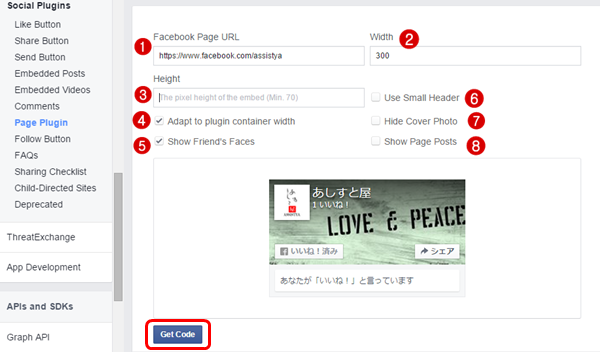発売前にブーイングされていたGalaxy-note8のエッジディズプレイですが、実際にどのような感じなのか紹介します。
便利な機能もある反面、馴染まない人には使いづらい(見にくい)面も確かにあります。慣れちゃえば問題ないんですが。
ゲームアプリの使用感
Webサイトを閲覧するならエッジディズプレイは全然問題ありません。主に影響を受けるのはアプリ関連です。
操作自体には影響ありませんが、違和感による影響は人によってあるかもしれません。
Galaxy-note8でモンストしてみた
画面端がエッジにかかってきますが、反射するラインのところには影響ありません。指を離す時に方向がずれる人はSペン使うといいですよ。

ちなみに2画面分割で攻略サイトみながらのモンストは画面比率を調整しても、タッチポイントがメチャクチャなのでまともに遊ぶことはできませんでした。
パズドラもしてみた
パズドラも端のドロップがエッジにかかります。でも画面が大きいので操作には問題なかったです。パズドラもSペンで遊ぶと正確な移動ができるのでおすすめです。

APPS EDGEで横からメニュー呼び出しは気持ちいい
APPS EDGEはよく使うアプリを登録しておいて呼び出す機能です。どこの画面からでもエッジ部分から引っ張れば呼び出されます。エッジからスワイプでの呼び出しは癖になります。

APPS EDGEの設定方法
APPS EDGEの設定は直感的にできます。空いているところをタップすると設置するアプリが表示されるので、なぞりながら移動するだけです。
変更削除する時は該当のアプリを長押しで削除します。
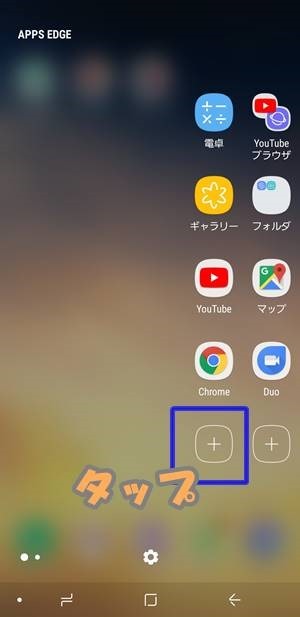
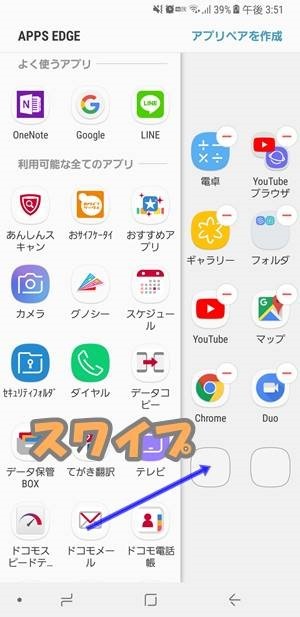
また、上の画面で”アプリペアを作成”というのがありますが、こちらはひとつの空き設定のところに画面分割表示させるアプリをセットできます。こんな感じです。
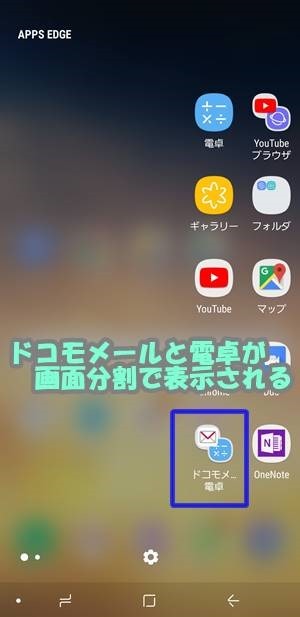
よく使う連絡先も登録できます。
APPS EDGEを呼び出し、もう一回スワイプすればPEOPLE EDGEというお気に入りの連絡先が呼び出されます。設定方法はAPPS EDGEと同じ感じです。
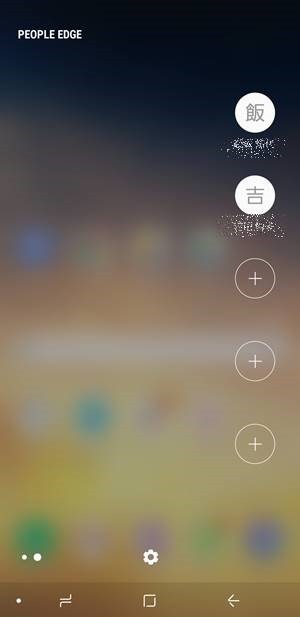
エッジパネルを編集して使いやすさを向上させる
上で紹介したAPPS EDGEやよく使う連絡先はエッジパネルのメニューから追加・削除できます。
設定方法はエッジからスワイプで表示されるメニューの設定マークから行います。

そうすると、様々なメニューが表示されるので追加するメニューにチェックを入れます。削除したいメニューがあればチェックを外すだけです。他にもダウンロードしてメニューを追加したりできます。ダウンロード版は有料・無料とあります。
おすすめは天気予報、スマート選択、GALAXY MUSICです。
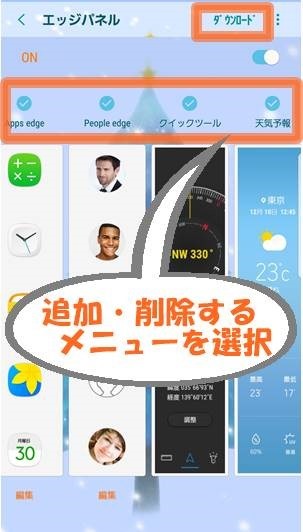
【編集後記】
Galaxy-note8を使いこなすには必要なエッジディズプレイ。使う前は、「ホーム画面へ戻ればいいじゃん」と思っていました。でも使い始めたらホーム画面へ戻らず、どこの画面から呼び出せる機能にどっぷりハマりました。
この、使い心地いいですよ。