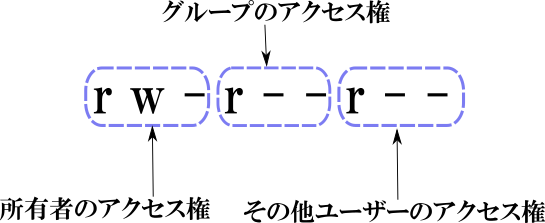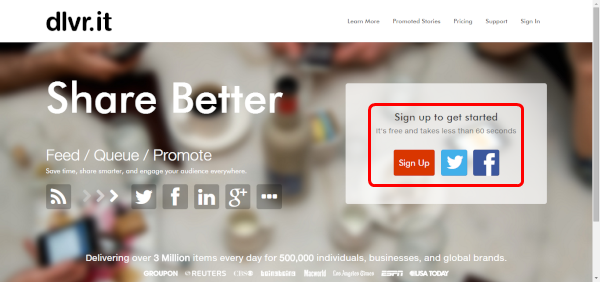このブログもレンタルサーバはXserverを使用しています。
その理由は莫大なアクセスに耐えうるレンタルサーバだからです。
(今のところは自宅のノートパソコンでも耐えられるアクセス数ですが・・・)
色々なブログでXserverは素晴らしいと言われていますが、それは本当です。
あしすと屋でも本気のブログを作る時はXserverにしています。
初めてXserverで契約してWordPressをインストールするまでの手順を解説します。
1.Xserverを契約する
エックスサーバー ![]() のサイトへアクセスして「申し込み」をクリック。
のサイトへアクセスして「申し込み」をクリック。
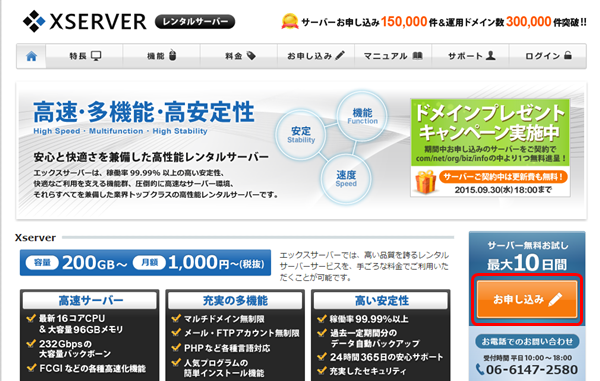
サーバ新規お申込みタブ内に利用手順が表示されていますが、Xserverは10日間のお試しで使い勝手を確認して、気に入った人は料金を支払い、引き続きサーバを利用するスタンスです。
「お申込みフォーム」をクリック。
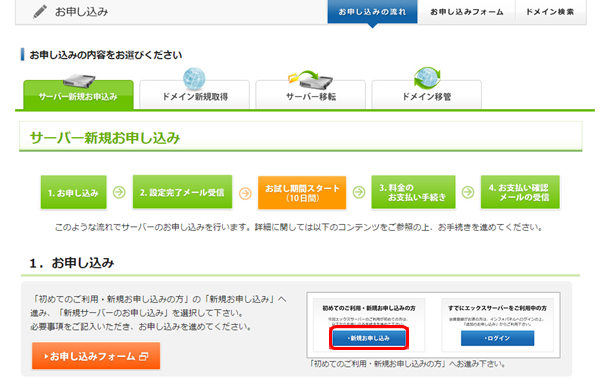
新規申し込みをクリック。

利用規約を確認して「同意する」。
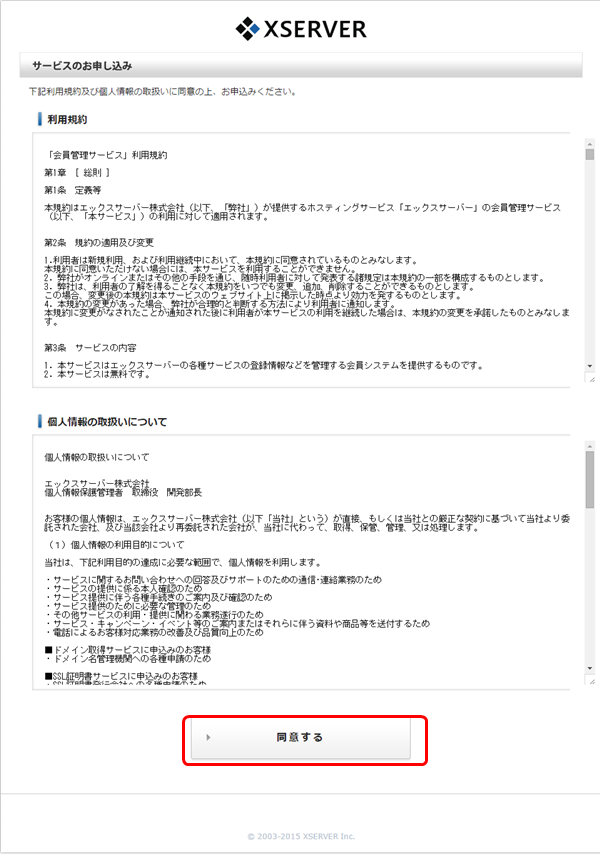
新規サーバのお申込み」をクリック。
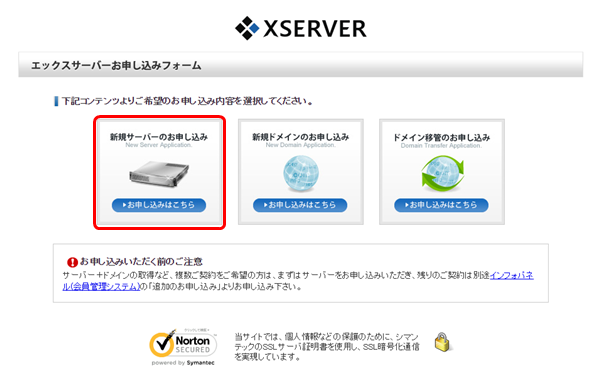
サーバID(アカウントID)を入力して検索。既に使われていないIDなら使えます。
「お申し込み」をクリック。
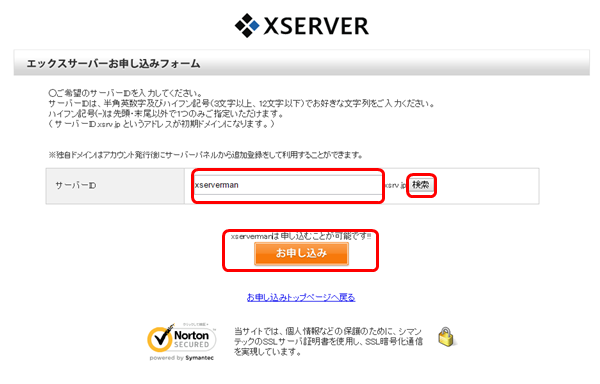
お申込みフォームに入力して「お申込み内容の確認」間違いなければ申し込み完了。

設定メールアドレスにアカウント情報が届きます。
2.ドメインの設定
続いてドメインの設定に入ります。
ドメインをまだ取得していない場合はムームードメインが安くておすすめです。
サーバパネルにアクセスします。
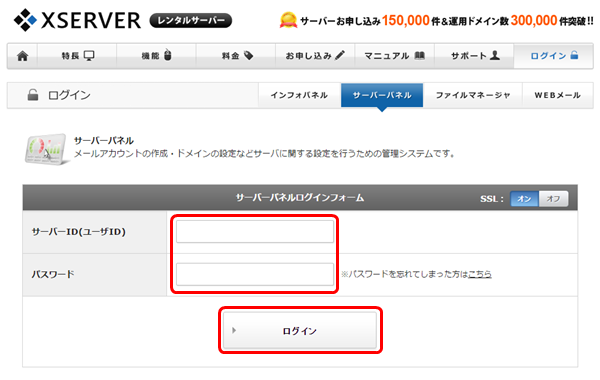
ドメイン設定をクリック。
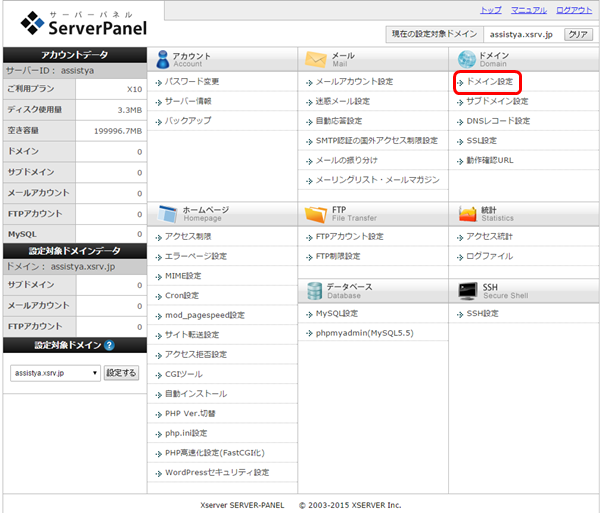
ドメインの追加設定から取得してある独自ドメインを入力して「ドメインの追加(確認)」。
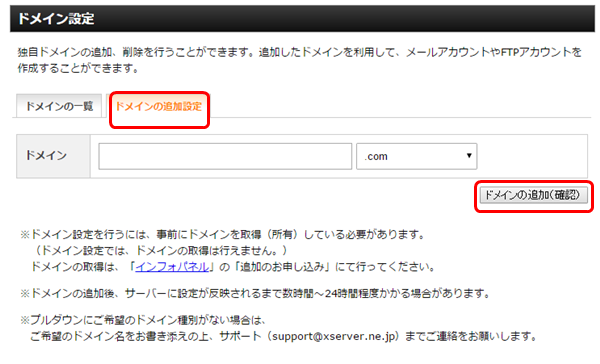
無事、ドメインの設定が完了しました。
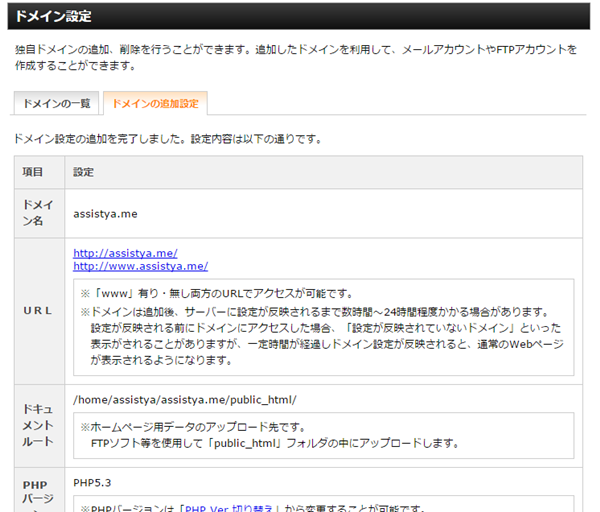
xserver以外で取得したドメインを利用になる場合は、そのドメイン会社の管理ページでネームサーバ設定を行う必要があります。
2015年10月でのネームサーバ情報です。
年数が過ぎている場合は、別途確認してください。(変更される可能性もあります。)
——————————————————–
ネームサーバー1: ns1.xserver.jp ( 219.94.200.246 )
ネームサーバー2: ns2.xserver.jp ( 210.188.201.246 )
ネームサーバー3: ns3.xserver.jp ( 219.94.200.247 )
ネームサーバー4: ns4.xserver.jp ( 219.94.203.247 )
ネームサーバー5: ns5.xserver.jp ( 210.188.201.247 )
——————————————————–
3.WordPressのインストール
いよいよWordPressをインストールしていきます。
Xserverでも自動インストール機能があるので簡単です。
「ホームページ」の「自動インストール」
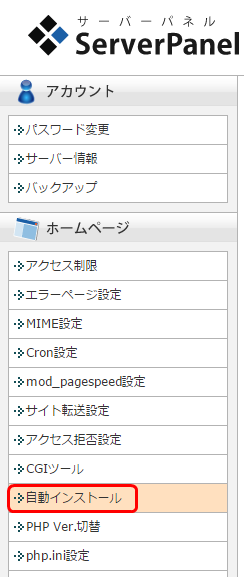
wordpressをインストールするドメインを選択。
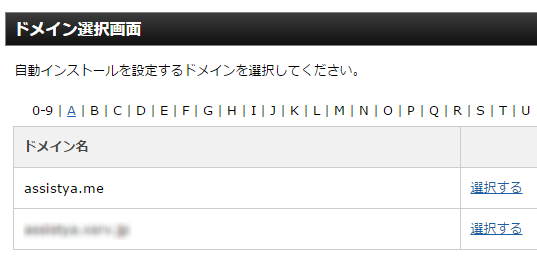
WordPress日本語版の「インストール設定」をクリック。
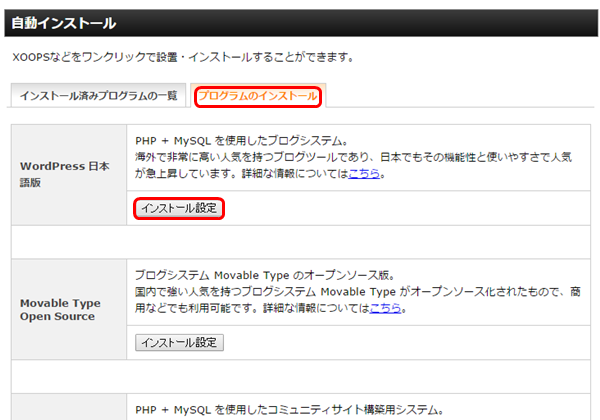
WordPressの設定情報を入力。
”自動でデータベースを作成する”のチェックを確認して「インストール(確認)」をクリック。
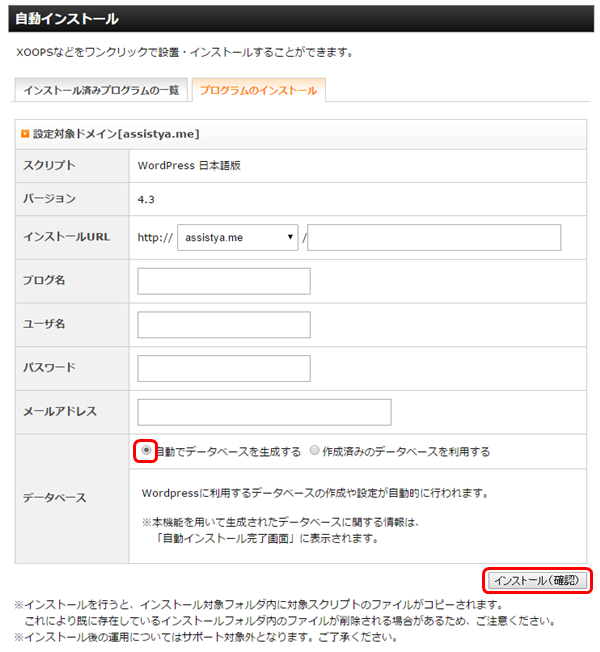
内容を確認して、間違いなければ「インストール(確定)」。
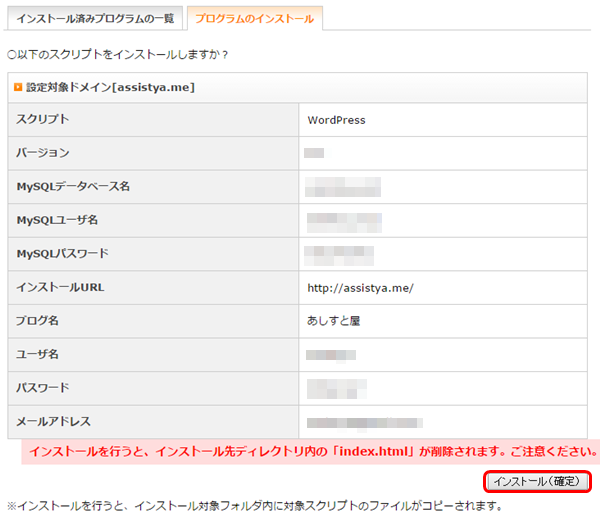
WordPressのインストールが完了しました。
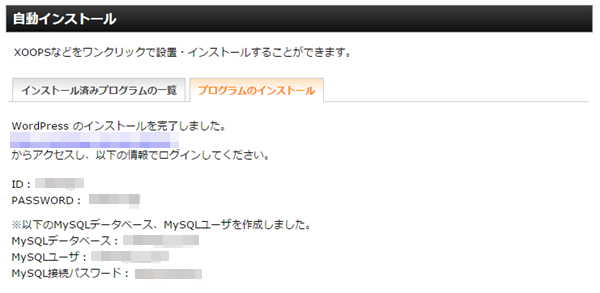
4.インストールしたWordpressへアクセスする
インストール完了したら正常にWordpressへアクセスできるか確認します。
先のインストール完了画面にアクセスURLが記載されていますので、そちらをクリック。
先ほど設定したWordpressのID、PWを入力してログイン。

無事、ダッシュボードにログインできたら完了です。
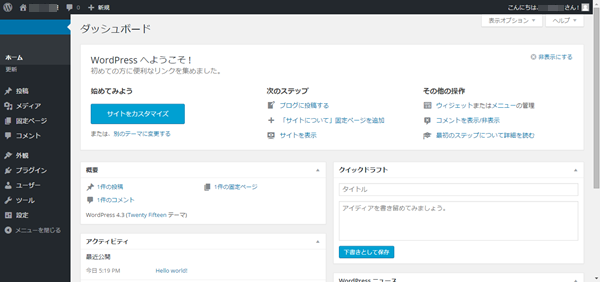
【編集後記】
Xseverは画面推移と説明が分かりやすいです。
一度設定してしまえば、次からは簡単です。
試用期間後も引き続き利用いたい場合は「インフォパネル」→「料金のお支払い」で登録できます。
アクセス数が多くなることが予想されるなら、断然Xserverがおすすめです。
あしすと屋でもXserverの性能が活かされるぐらいのアクセス数を稼げるようになりたいものです。