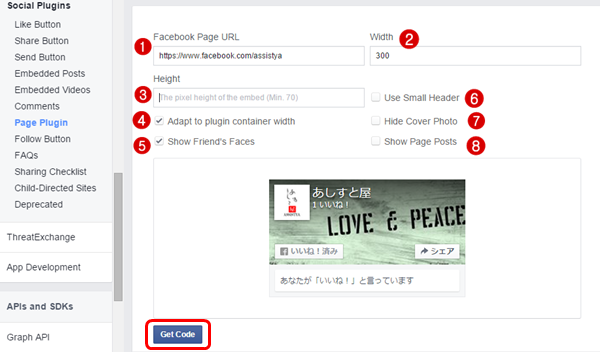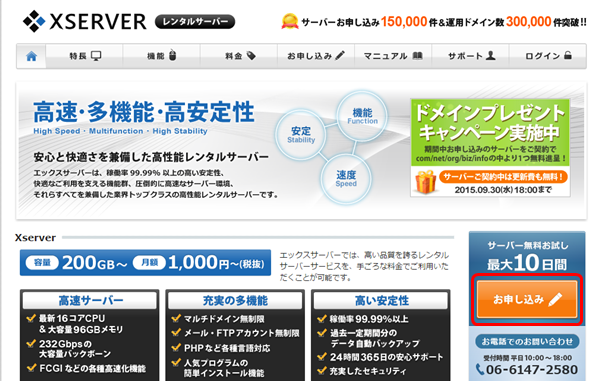ローカル環境でWordPressをいじっていたら、何をどういじったのか分からなくになってしまいました。
XAMPPを再インストールしようとしたら、また設定方法が変わっていました。XAMPPは色々面倒なので、前から気になっていたBitNamiでWordPressのローカル環境を構築したら、ビックリするぐらい簡単だったので紹介します。
WordPress日本語化の方法もあわせて解説します。私はWindowsユーザーですが、Macでも同じように使えます。

1.BitNamiをダウンロード
BitNamiのサイトからインストールファイルをダウンロードします。
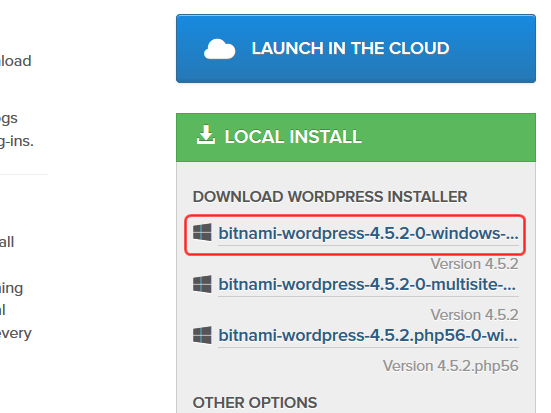
SNSでシェアするか聞いてくるので、必要なければそのまま「No Thanks,just take me to the download」をクリック。
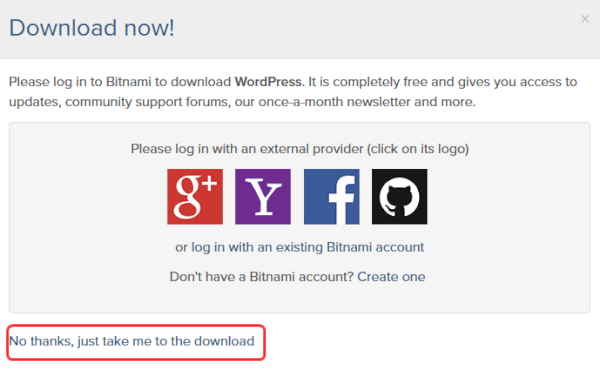
92.2MBのインストールファイルをダウンロードします。
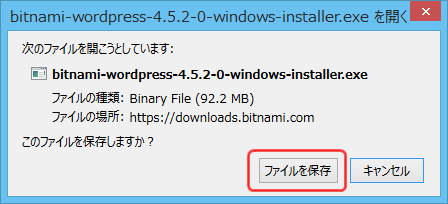
2.BitNamiをインストールする
ダウンロードしたインストールファイルをダブルクリックでインストールが開始されます。言語を聞いてきますがBitNamiには日本語はないのでEnglishのままOK。
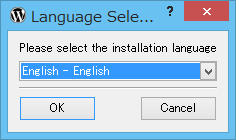
後は基本的にそのままインストールしていけば大丈夫です。
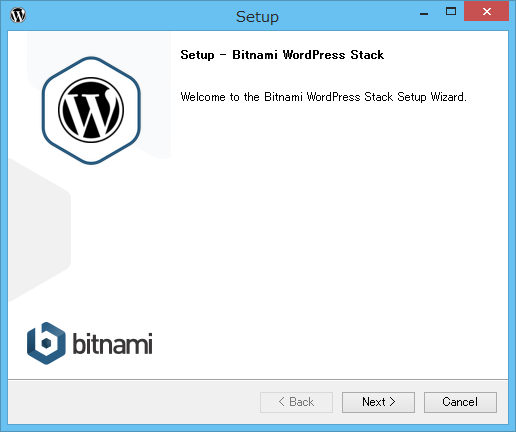
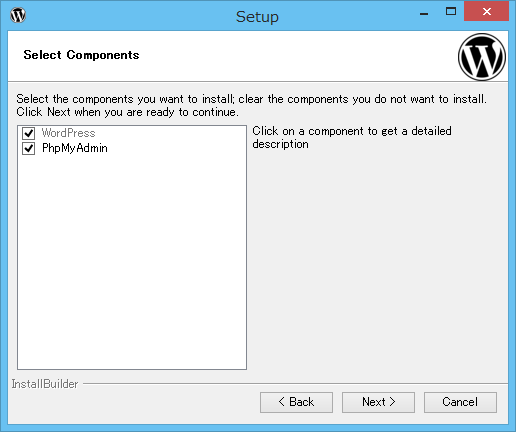
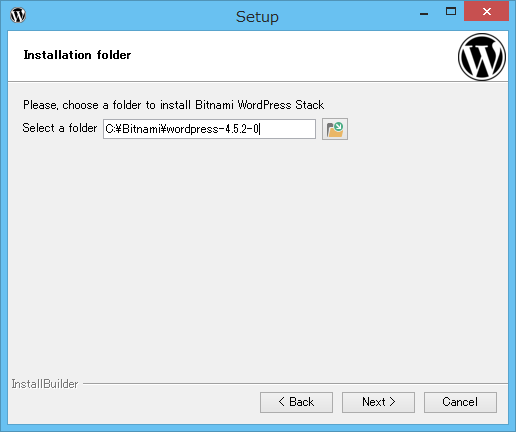
「your real name」と「Email Address」は適当でも大丈夫です。「Login」と「Password」はWordPressのログインID、パスワードになるので忘れないようにして下さい。
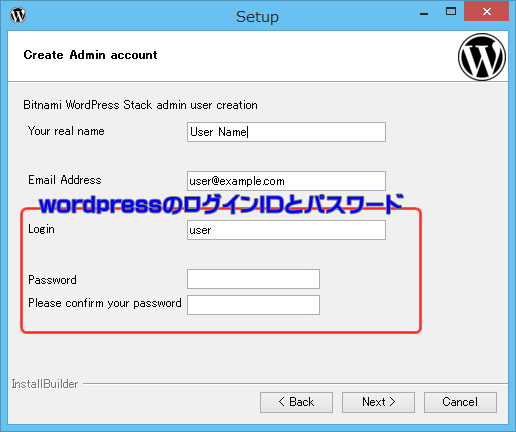
「Blog name」はブログ名ですが、後からでも変更できます。
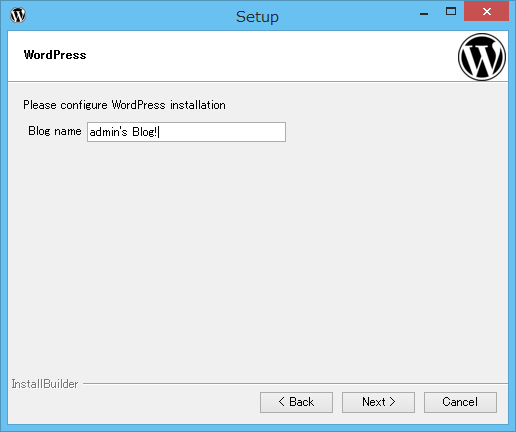
クラウドはチェックを外して進めましょう。
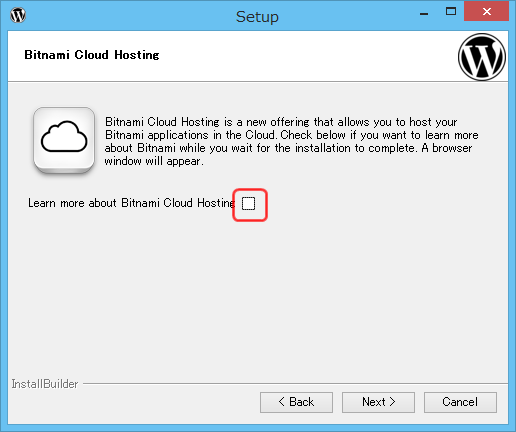
以上でインストールが開始されます。大体5分くらいで完了します。
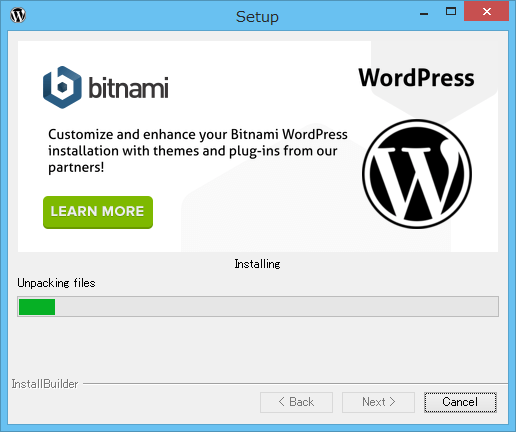
「Finish」で完了です。「Launch Bitnami WordPress Stack」にチェックを入れておくと、インストール完了ページが自動で立ち上がります。(微妙に時間がかかるので焦らず待ちましょう)
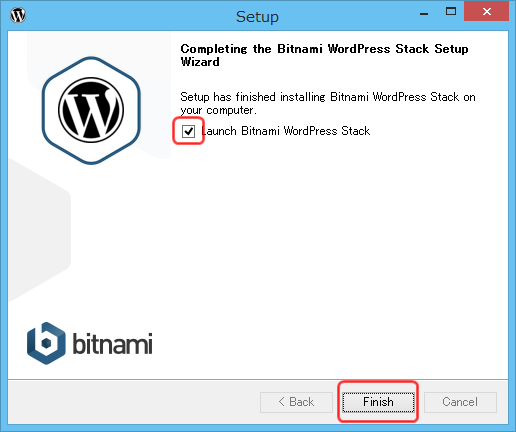
インストール完了ページが表示されたら、「Acceaa WordPress」をクリック。
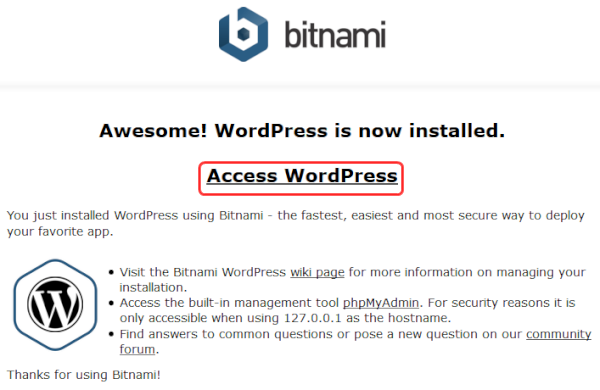
ブログ画面が表示されたらOKです。

3.BitNamiでWordPressを日本語化する
日本人なので日本語化します。最初に日本語版WordPressをダウンロードします。ダウンロードしたファイルは解凍しときます。
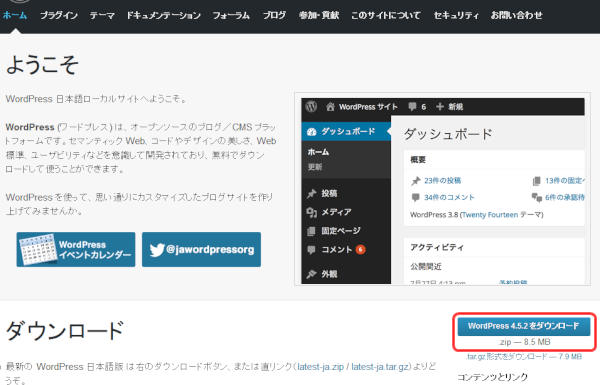
解凍したWordpressのファイルをBkitNamiのものと入れ替えます。
BitNamiのコントロールパネル(インストール完了後に自動的に立ち上がっています)から「Open Application Folder」をクリック。
コントロールパネルが立ち上がっていなければ、インストールフォルダ(C:/Bitnami/wordpress-4.5.2-0/)にある「manager-windows.exe」で立ち上がります。
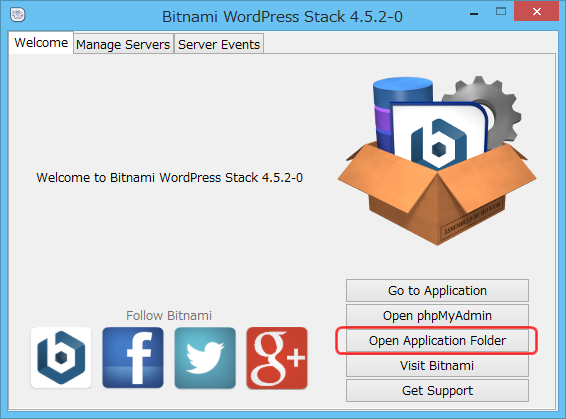
表示されるフォルダから「apps」→「wordpress」→「htdocs」と進んでください。
「wp-config.php」だけは残して、他のファイルを削除します。※間違わないように注意して下さい。
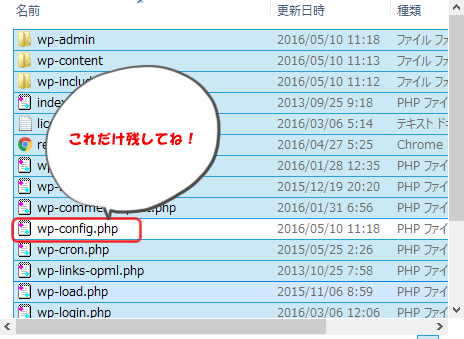
そんで、ここ(htdocs)に先ほどダウンロードして解凍しておいたWordPress日本語版のファイルを全て移動します。
※解凍した中身をhtdocs内に移動です。フォルダのままではないので注意。
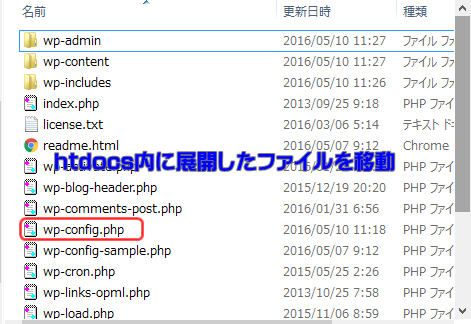
以上で設定は完了です。http://localhost/wordpress/wp-login.phpでログイン画面が日本語化されているのを確認します。
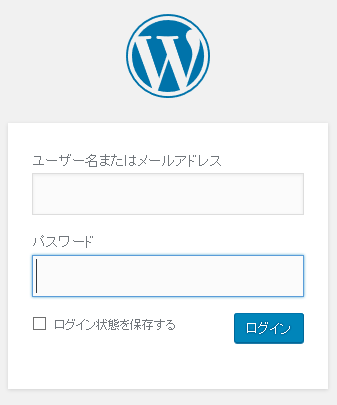
【編集後記】
XAMPPでは面倒だったデータベース系の設定がBitNamiだと手間なしで完了です。ローカル環境はBitNamiでサクッと終わらせた方が、サイトデザインなどの作業をスムーズに進んでいけますよ。