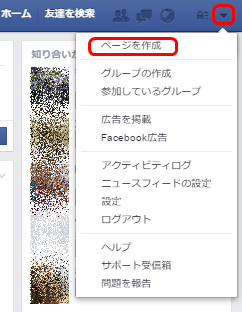バックアッププラグインの「UpdraftPlus」が優れているのはサイト復元機能があるところ。それもとても簡単に。
というわけで、「UpdraftPlus」を使ってサイト復元手順を解説していきます。

サイト復元が必要になる状況
画面が真っ白になったり、身に覚えのない広告が出るようになったり、セキュリティープラグインで警告が出たり、様々な状況でサイト復元する必要性に迫られる可能性があります。
その時に管理画面に入れるか、否かでサイト復元手順は異なってきます。まぁ、どちらの場合でも「UpdraftPlus」なら簡単にサイト復元できます。
管理画面に入れる時のサイト復旧手順
管理画面に入れるなら、サイト復元は瞬殺です。「バックアップ/復元」タブの下の方にバックアップファイルから「復元」ボタンをクリックするだけです。
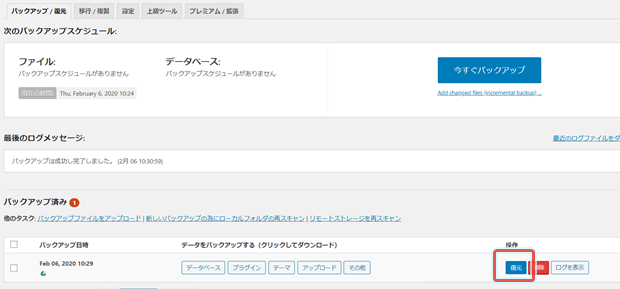
復元するファイルを選択する画面になるので、全てチェックして「次へ」。
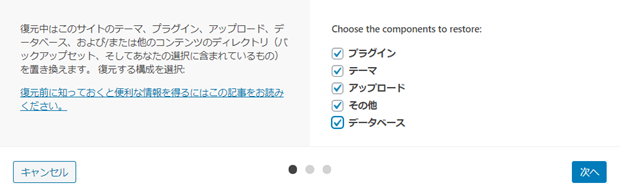
バックアップファイルの保存先に指定していたGoogleDriveからバックアップファイルを勝手に持ってきてくれます。
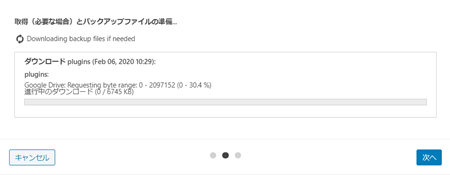
バックパックファイルの準備ができました。「復元」ボタンで開始されます。
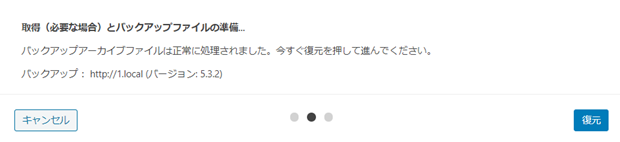
無事、復元作業が完了しました。「Return to UpdraftPlus configuration」で管理画面に戻ります。

サイトが正常に戻ったことを確認して終了です。
管理画面に入れない時のサイト復元手順
では、管理画面に入れない重症なときのサイト復元手順を解説していきます。大まかな流れは、サイト作り直して、バックアップファイルで復元します。
※function.phpの編集など管理画面に入れない原因に心当たりがあるなら、FTPで上書きアップロードする方が早いです。
まずは5つのバックアップファイルがあることの確認から。これがないと後の祭りになるので。
GoogleDriveなどのクラウドサービスに保存してあるなら、お使いのパソコンにダウンロードしておきます。※圧縮ファイルのまま使います。
しっかりと確認しましたね?他のサイトのバックアップファイルじゃありませんよね?
では早速サイトを削除しましょう。削除方法は利用されているレンタルサーバー会社の案内を参考にして下さい。ちなみにXserverなら「サーバーパネル」→「設定対象ドメインの変更」→「自動インストール」→「削除」の流れです。
削除したら、新規にWordpressをインストールします。まっさらな状態で「UpdraftPlus」プラグインをインストールし有効化します。
続いて「バックパック/復元」タブの「バックアップ済み」のところにある「バックアップファイルをアップロード」をクリック。
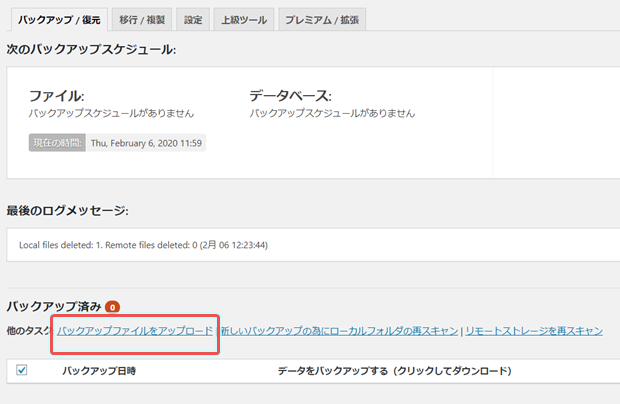
バックアップファイルを選択もしくはドロップします。使うバックアップファイルは5つのファイル全てです。※圧縮ファイルのまま使います
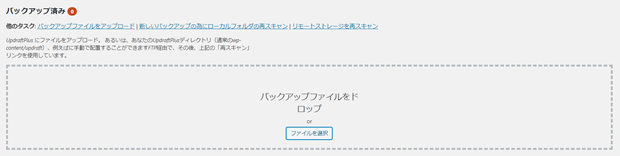
準備が完了したら「復元」ボタンをクリック。
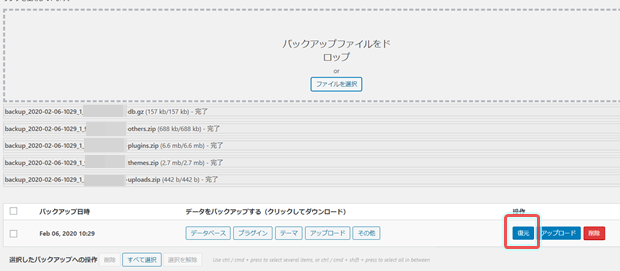
復元するファイル全てを選択して「次へ」
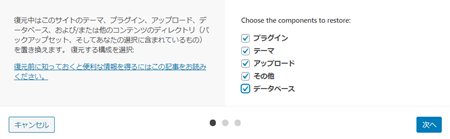
「復元」ボタンで復元開始されます。
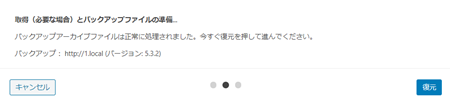
無事、復元されました。「Return to UpdraftPlus configuration」で管理画面に戻ります。
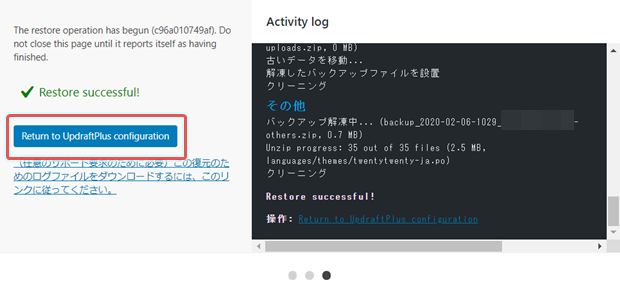
管理画面に入れること、サイト表示が復元されたことを確認して完了です。
【編集後記】
「UpdraftPlus」はサイト引っ越しでも使えますが、しばらく引っ越す予定はないので記事にするのはやめておきます。その時にもっと便利なプラグインが出ているかもしれないので。