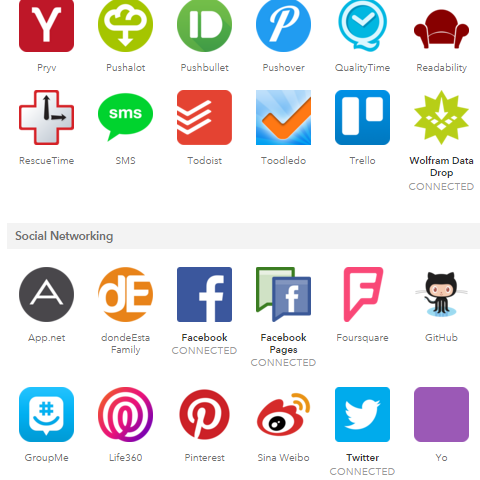今までWordpressサイトのバックアップと言えば「BackWPup」でしたが、プラグインの見直しをしたら「UpdraftPlus」というプラグインの方が有能だったので乗り換えました。
「UpdraftPlus」には復元機能がついているので、「BackWPup」では少し面倒だったサイト復元作業がボタンひとつで完了できます。
今回はバックアップ取得までを解説します。

「UpdraftPlus」の設定
いくつな似たようなプラグインが公開されていますが、バックアップは「UpdraftPlus WordPress Backup Plugin」です。とりあえず、インストールして有効化します。
有効化するとメニュー「設定」の中に「UpdraftPlus Backups」が追加されます。
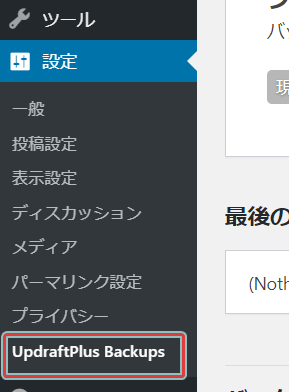
開くと、上部にタブ表示でメニューが分かれています。とりあえず、バックアップの設定を行っていきます。「設定」タブをクリック。
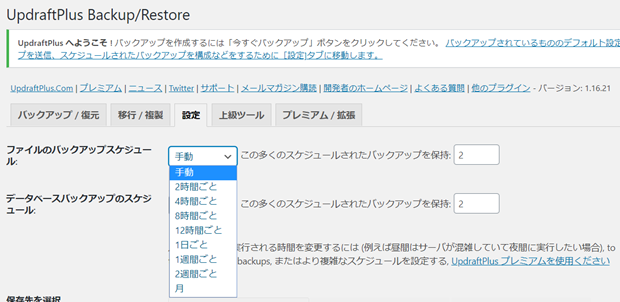
バックアップ取得を手動で行うか、スケジュールで自動的に行うかの設定です。スケジュールで行う場合は時間を指定できません。時間指定してバックアップ取得したいなら有料版の利用になります。
右側のバックアップ保持数はプラグインで保持するシステム数になります。設定回数以上になると上書きされます。
次にバックアップファイルの保存先を設定します。自分のパソコンに保存したい場合は手動でバックアップを実行してダウンロードできます。今回はGoogleDriveを選択してみます。
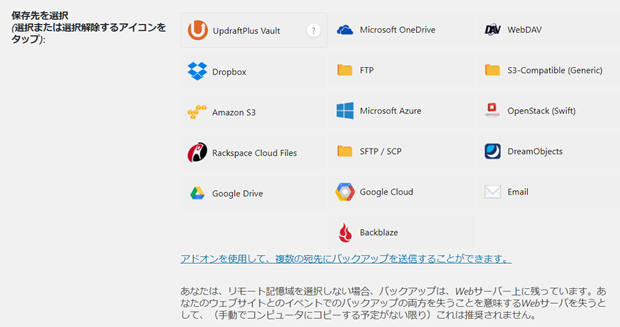
GoogleDriveを選択すると、Googleの画面が表示されます。しかし、設定を保存してからGoogleアカウント情報などを入力するので、今はスルーします。

続いて、取得するバックアップファイルを指定します。特に理由がなければデフォルトのままで問題ありません。
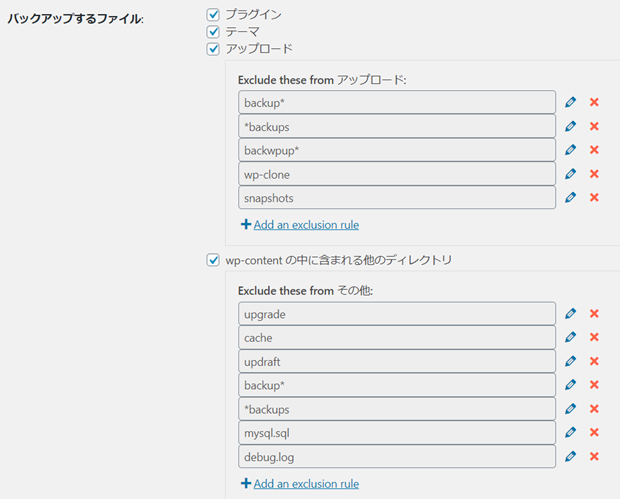
最後にレポートメール送信の可否を選択して、「変更を保存」で完了です。
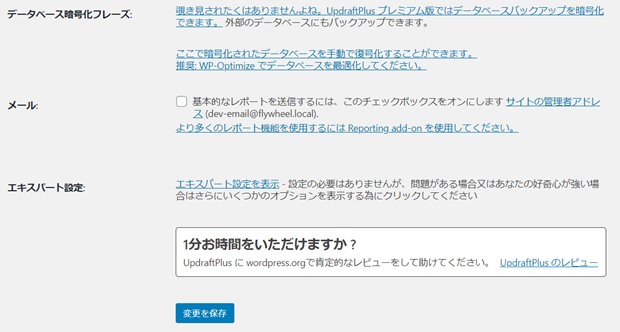
で、バックアップファイルの保存先をGoogleDriveに指定していたので、アカウント情報の入力を促す画面が表示されます。英文のリンクをクリック。
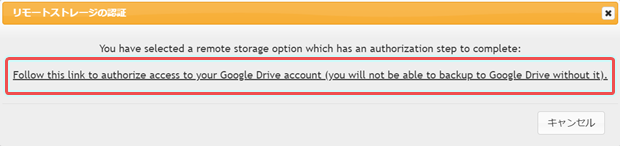
Googleのアカウント情報を選択します。
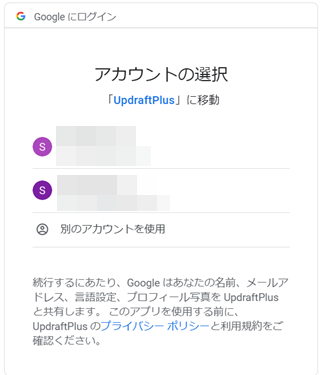
UpdraftPlusのアクセスを許可します。
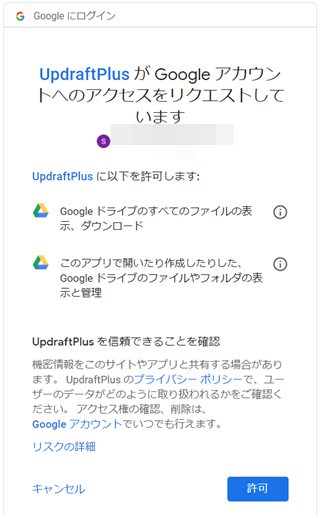
「Complete setup」をクリックして設定完了です。
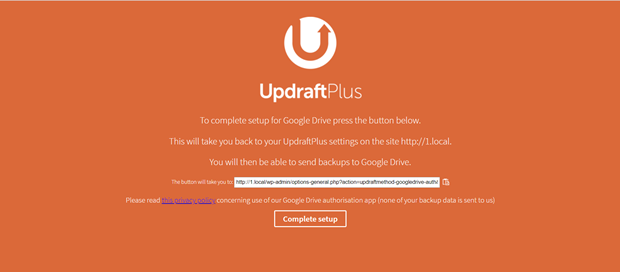
WordPressの管理画面に戻ります。今回は手動設定していたので、「今すぐバックアップ」からバックアップを行います。
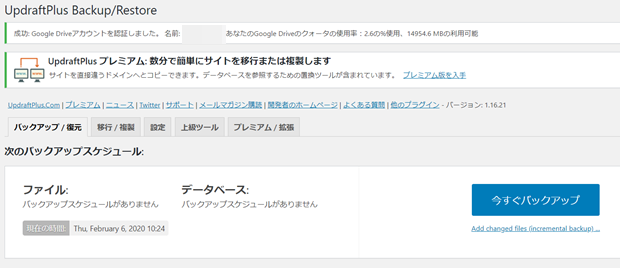
確認画面が出てくるので、「今すぐバックアップ」をクリックするとバックアップファイル作成が始まります。
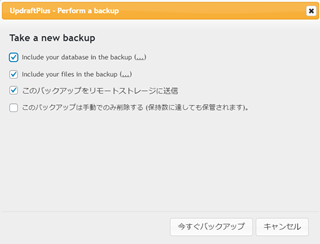
正常に終了したようです。

GoogleDliveを確認してみます。「UpdraftPlus」というフォルダの中に5このバックアップデータが保存されています。
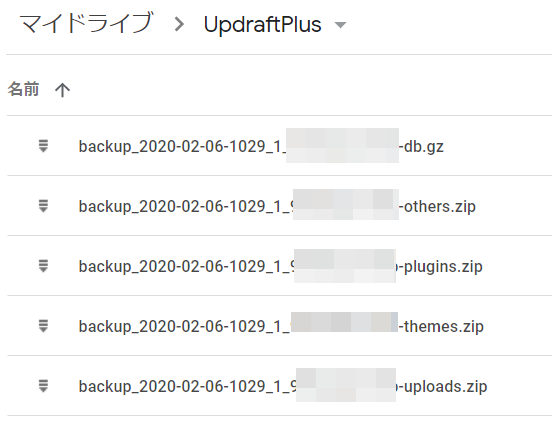
上から順にデータベース、その他のデータ、プラグイン、テーマ、画像などのメディアデータです。
スケジュールでバックアップ取得しているとGoogleDriveの保存容量(無料なら15Gまで)を圧迫していくので定期的に整理しましょう。
サイト復元手順は次回の記事で解説します。
【編集後記】
プラグインはいつ脆弱性が発見されたり、更新が止まったりするか分からないから「BackWPup」の記事も残しておこう。